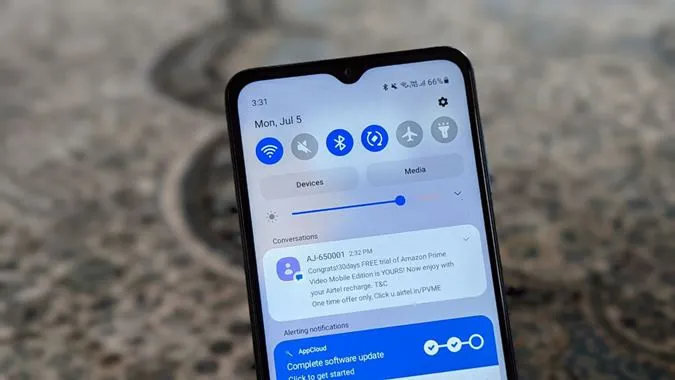Meldingen zijn onlosmakelijk verbonden met elke smartphone. Een smartphone zonder meldingen is ondenkbaar. Ze maken ons werk gemakkelijk en besparen ook tijd. Stelt u zich eens voor dat u steeds de app moest verversen om uw e-mails te controleren. Gelukkig is dat nu niet meer het geval. Hoewel alle Android-telefoons meldingen ondersteunen, biedt Samsung verschillende extra functies en aanpassingstips voor meldingen. Nieuwsgierig geworden? Laten we eens kijken naar 15 coole instellingen en tips voor Samsung-meldingen.
Beste meldingstips voor Samsung
1. Wis alle meldingen
Het meldingenpaneel met uw meldingen kan overvol raken. In plaats van elke melding handmatig te wissen, kunt u het hele paneel wissen als u ze allemaal hebt aangevinkt. Open daarvoor gewoon het meldingenpaneel en tik op de optie Wissen onderaan.
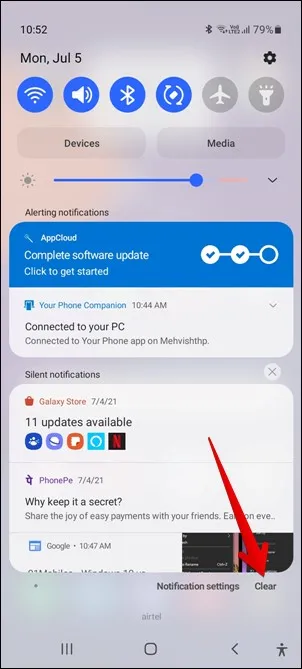
2. Gebruik een apart volume voor meldingen en gesprekken
Wist u dat Samsung Galaxy telefoons aparte volumes voor meldingen en oproepen ondersteunen? Om verschillende volumes in te stellen, gaat u naar Instellingen > Geluiden en trillen > Volume. Wijzig de volumes voor meldingen en beltonen.
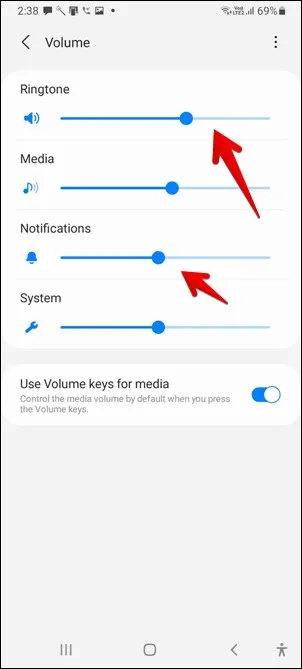
3. Meldingen sluimeren
Soms, als u het druk hebt en een melding niet kunt openen, wilt u er na enige tijd aan herinnerd worden. Dat is mogelijk met behulp van de functie meldingen sluimeren.
Om een melding te sluimeren, opent u het meldingenpaneel op uw Samsung telefoon. Veeg een beetje naar rechts of links over een melding. U ziet een pictogram voor het op pauze zetten van een melding (ziet eruit als een bel). Tik erop. Kies de tijd waarna u wilt dat de melding opnieuw op uw telefoon verschijnt.
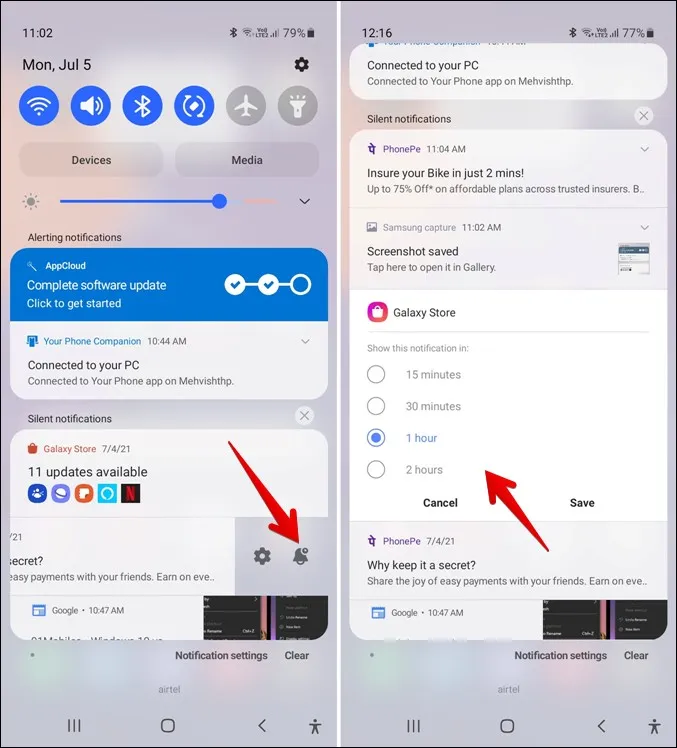
4. Flash inschakelen voor meldingen
Als u wilt, kunt u de zaklamp laten knipperen wanneer u een nieuwe melding op uw Samsung telefoon ontvangt. Ga hiervoor naar Instellingen > Toegankelijkheid > Geavanceerde instellingen > Flashmelding.
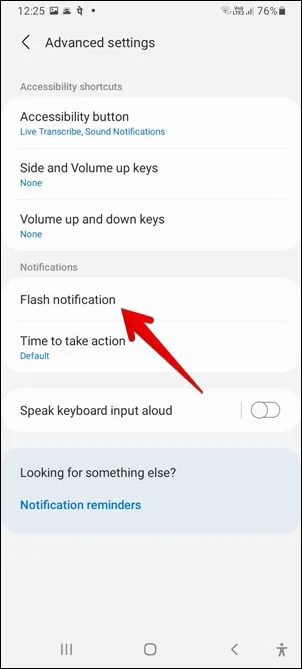
5. Pop-upstijl voor meldingen wijzigen
Als u niet houdt van de gedetailleerde preview van uw pop-up meldingen, kunt u bij Samsung gelukkig overschakelen op een korte. Ga daarvoor naar Instellingen > Meldingen. Verander de stijl van de melding in Kort.
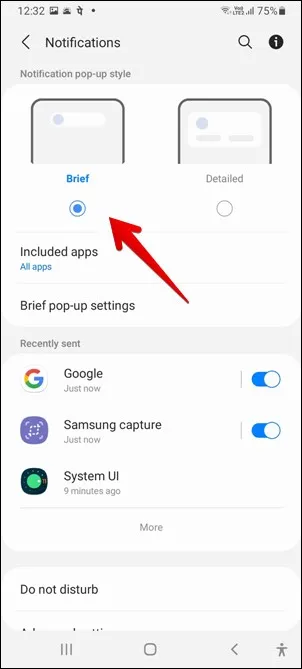
6. Stijl korte meldingen aanpassen
Als het een Samsung-functie is, kunt u deze zeker aanpassen. Dus ja, u kunt de stijl van de korte melding aanpassen. U kunt de kleur, het effect, de transparantie en zelfs een meldingskleur toewijzen op basis van een trefwoord. Om al deze functies te gebruiken, kiest u eerst Briefing onder Instellingen > Meldingen. Tik vervolgens op Briefing pop-up instellingen om deze aan te passen. Ontdek hoe u de functie edge lightning van Samsung op andere telefoons kunt krijgen.
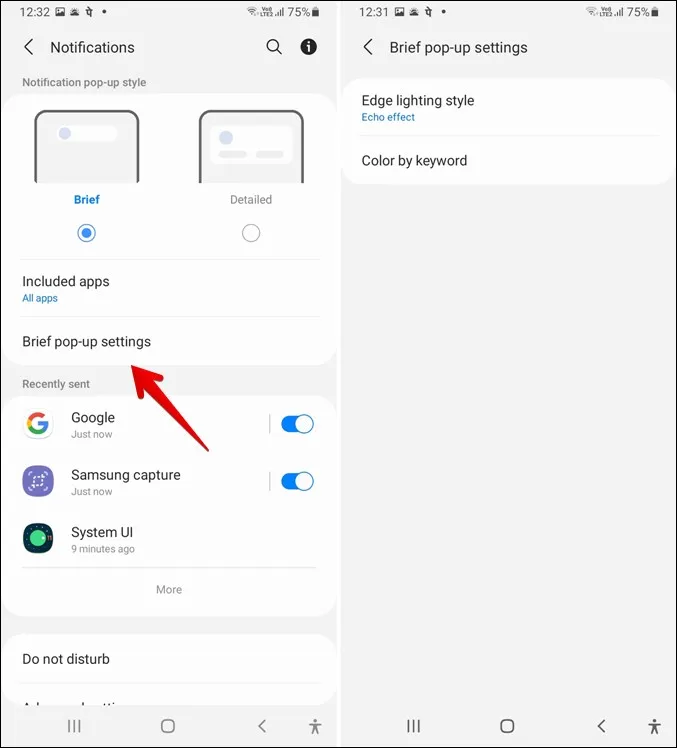
7. Gebruik zowel korte als gedetailleerde meldingen
Interessant is dat u de korte stijl kunt gebruiken voor sommige meldingen en de gedetailleerde voor andere. Op die manier kunt u van beide genieten. Om beide te gebruiken, gaat u naar Instellingen > Meldingen. Kies Kort. Tik op Inclusief apps. U zult zien dat er Alle apps staat. Dat komt omdat alle apps standaard korte meldingen weergeven. U kunt het tonen van korte meldingen door apps uitschakelen onder het scherm Inclusief apps. De uitgeschakelde apps zullen dan gedetailleerde meldingen tonen.
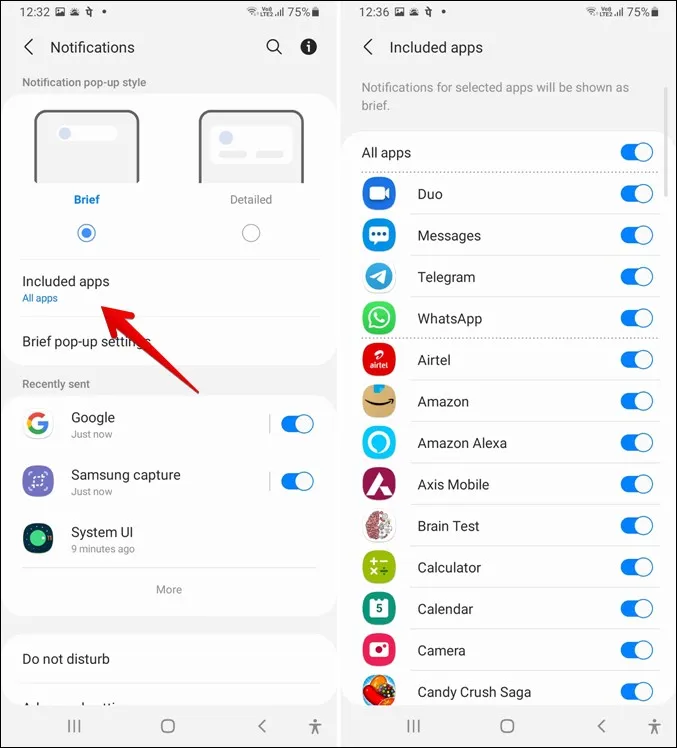
8. Het aantal meldingspictogrammen in de statusbalk wijzigen
Normaal gesproken toont de statusbalk van de telefoon de recent ontvangen meldingspictogrammen. U kunt de statusbalk aanpassen en het verschijnen van alle meldingspictogrammen in de statusbalk uitschakelen. U kunt ook kiezen tussen andere opties – Alle meldingen, 3 meest recente, alleen aantal meldingen. Ga hiervoor naar Instellingen > Meldingen > Geavanceerde instellingen > Toon meldingspictogrammen. Kies de gewenste optie.
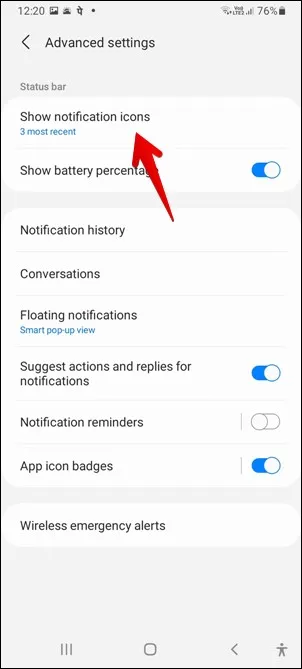
9. Badgestijl voor meldingen wijzigen
U kunt kiezen tussen twee verschillende meldingsstijlen (nummer en punt) op uw Samsung telefoon. Ga daarvoor naar Instellingen > Meldingen > Geavanceerde instellingen. Tik op App icon badges. Schakel eerst de badges in en kies dan de stijl die u wilt gebruiken.
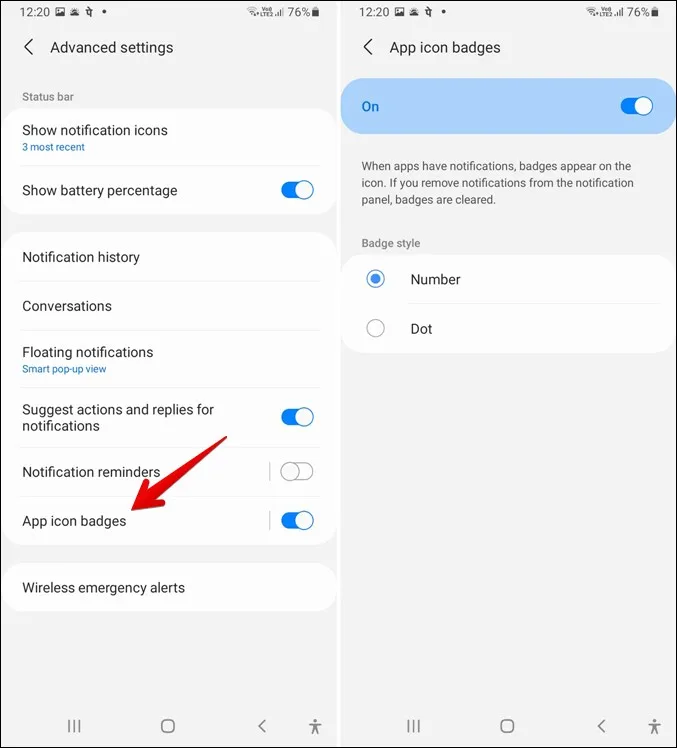
10. Meldingsgeschiedenis weergeven
De functie Meldingsgeschiedenis, die met Android 11 werd geïntroduceerd, is nu ook beschikbaar op Samsung-telefoons. U hoeft nu niet meer afhankelijk te zijn van een app van derden of een widget om eerder ontvangen meldingen te bekijken. Ga gewoon naar Instellingen > Meldingen > Geavanceerde instellingen > Meldingsgeschiedenis om recent afgewezen meldingen te bekijken.
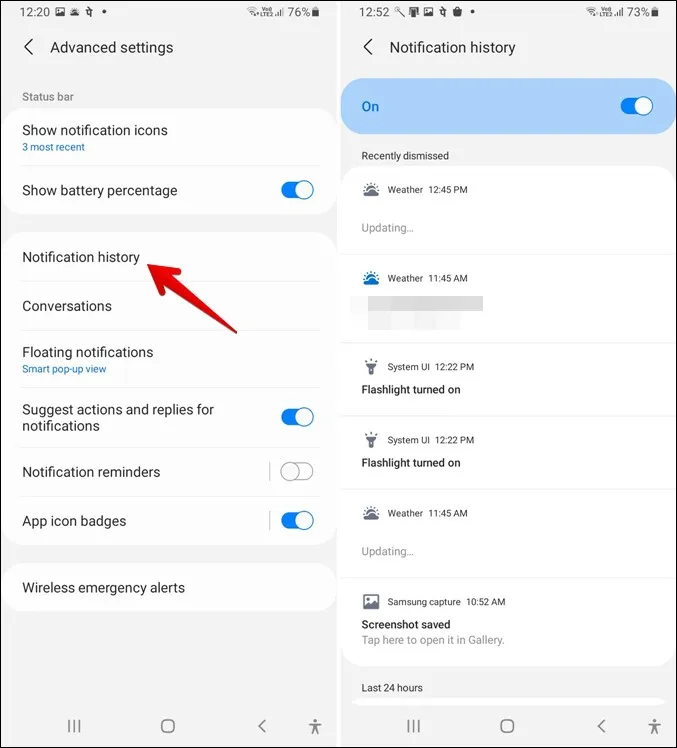
11. Herinneringen voor meldingen inschakelen
Vergelijkbaar met het sluimeren van meldingen, krijgt u een andere soortgelijke functie op Samsung Galaxy telefoons die u geen meldingen laat missen. Deze functie staat bekend als Notificatieherinneringen en zal u periodiek herinneren aan meldingen van bepaalde geselecteerde apps. Om de apps te selecteren, opent u Instellingen > Meldingen > Geavanceerde instellingen > Meldingsherinneringen. Schakel de functie eerst in en kies dan de apps en de tijdsperiode.
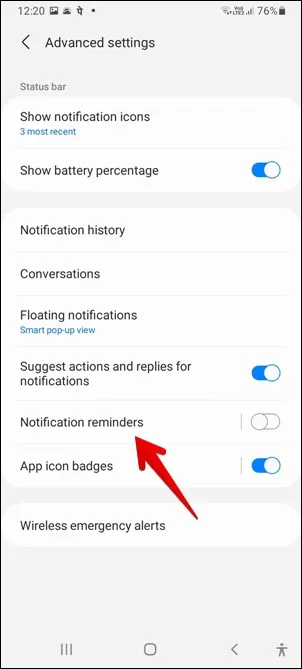
12. Onlangs verzonden en meest voorkomende meldingen bekijken
Als u niet zeker weet welke app u een melding heeft gestuurd, kunt u dat controleren in de lijst met apps in Instellingen. Ga daarvoor naar Instellingen > Meldingen. Hier vindt u de sectie Onlangs verzonden. Tik op Meer en gebruik het filter bovenaan om de meest frequente meldingen te bekijken.
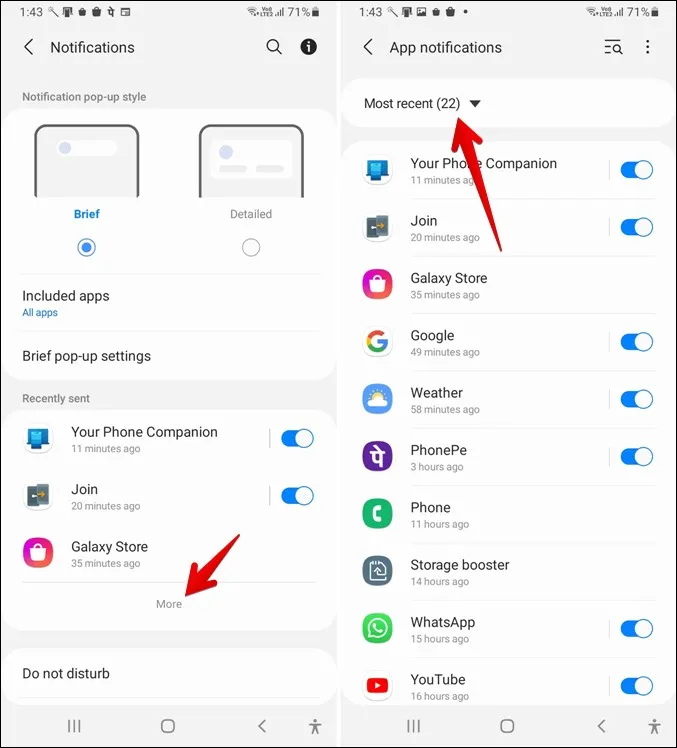
13. Zwevende meldingen inschakelen
Als u een fan bent van multitasking, kunt u zwevende meldingen inschakelen voor sommige apps zoals Berichten, Telegram, WhatsApp, enz. Met zwevende meldingen kunt u berichten beantwoorden op een zwevend scherm terwijl u andere apps gebruikt.
Samsung Galaxy-telefoons ondersteunen twee soorten zwevende meldingen. Samsung’s eigen pop-upweergave en Android 11’s bubbels. Om een van deze in te schakelen, navigeert u naar Instellingen > Meldingen > Geavanceerde instellingen > Zwevende meldingen. Er is ook een manier om zwevende meldingen op Samsung Galaxy-telefoons uit te schakelen.
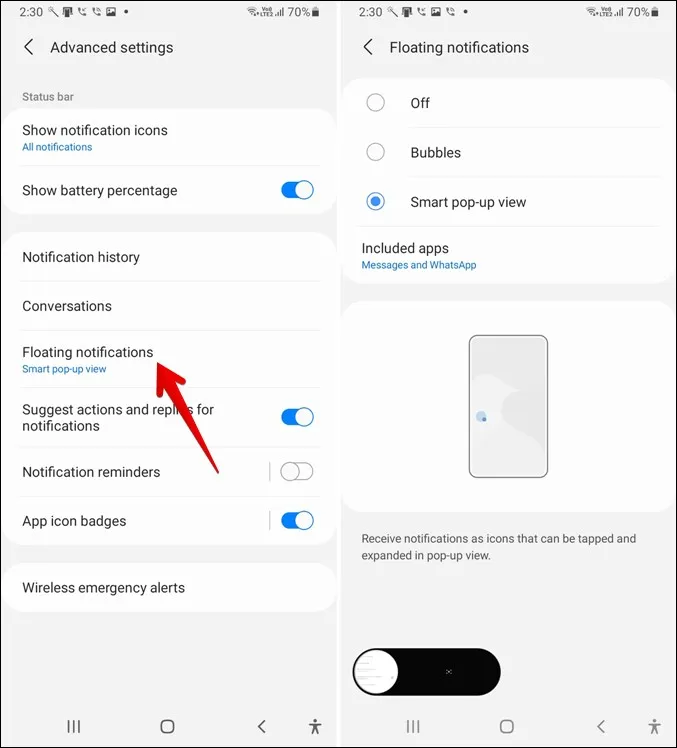
14. Meldingen controleren met vingerafdruksensor
U kunt het meldingenpaneel op uw Samsung telefoon openen of verbergen door omhoog of omlaag te vegen over de vingerafdruksensor. Om deze functie in te schakelen, gaat u naar Instellingen > Geavanceerde functies > Moties & gebaren > Vingersensorgebaren.
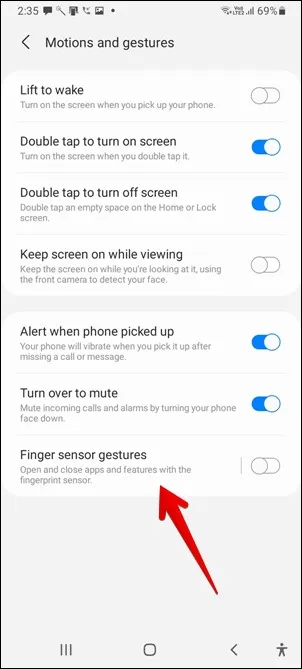
15. Meldingen tijdelijk dempen
Door simpelweg op de optie Mute (Dempen) te tikken, wordt uw telefoon gedempt totdat u het geluid handmatig weer aanzet. Er bestaat een alternatief waarbij uw telefoon na de ingestelde tijd automatisch het geluid uitschakelt. Om deze functie te gebruiken, gaat u naar Instellingen > Geluiden & trillen. Tik op Dempen om het te activeren. De optie Tijdelijk dempen verschijnt. Schakel deze in en stel een tijdsduur in.
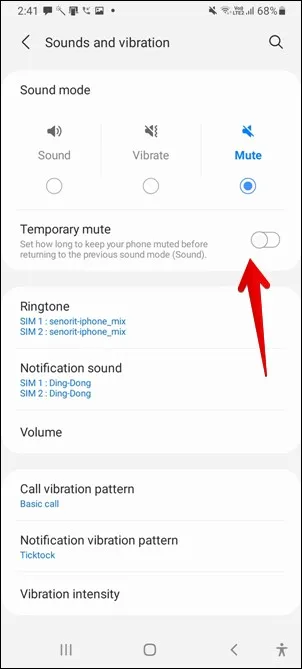
Samsung meldingsinstellingen aanpassen
Als u niet voor alle apps dezelfde meldingstoon wilt gebruiken, kunt u voor elke app een andere toon instellen. Ga daarvoor naar Instellingen > Apps en tik op de app waarvan u de meldingstoon wilt wijzigen. U vindt verschillende categorieën met meldingen waaruit u kunt kiezen. Tik op de app waarvan u de toon wilt wijzigen en wijzig deze onder de optie Geluid. U kunt zelfs voor elke app afzonderlijk de trilfunctie, app-badges en andere instellingen voor meldingen aanpassen. Ontdek bijvoorbeeld hoe u verschillende berichttonen op Samsung Galaxy-telefoons kunt gebruiken.
Als meldingsgeluiden ooit niet meer werken, weet dan hoe u niet werkende meldingsgeluiden kunt repareren. En als u nog een stapje verder wilt gaan, bekijk dan de beste apps voor meldingsbeheer.