Zoals de meeste muziek-apps biedt Spotify een minispeler op het vergrendelscherm op zowel Android als iPhone. Dit bespaart u het gedoe van het ontgrendelen van uw telefoon telkens wanneer u een nummer wilt afspelen, pauzeren of overslaan. Hoe handig het ook is, er kunnen momenten zijn dat de Spotify-muziekspeler niet op uw vergrendelscherm verschijnt of niet meer reageert. Als dit u overkomt, vindt u in deze gids een aantal snelle en eenvoudige oplossingen voor het niet verschijnen van Spotify op het vergrendelscherm op Android en iPhone.
1. Meldingsrechten voor Spotify inschakelen
Een veel voorkomende reden waarom Spotify niet op uw vergrendelscherm verschijnt, is als u de meldingsrechten voor de app hebt uitgeschakeld. Dit is dus het eerste wat u moet controleren.
Android
1. Druk lang op het pictogram van de Spotify app en tik op het info-pictogram in het menu dat verschijnt.
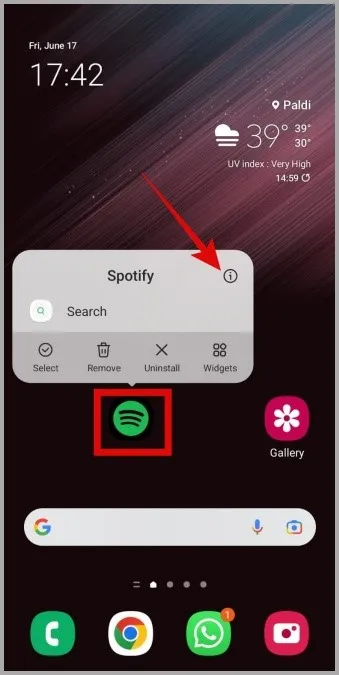
2. Tik op Meldingen en schakel het schakelaartje naast Meldingen toestaan in. Zorg ervoor dat de optie Vergrendelscherm ook is ingeschakeld.
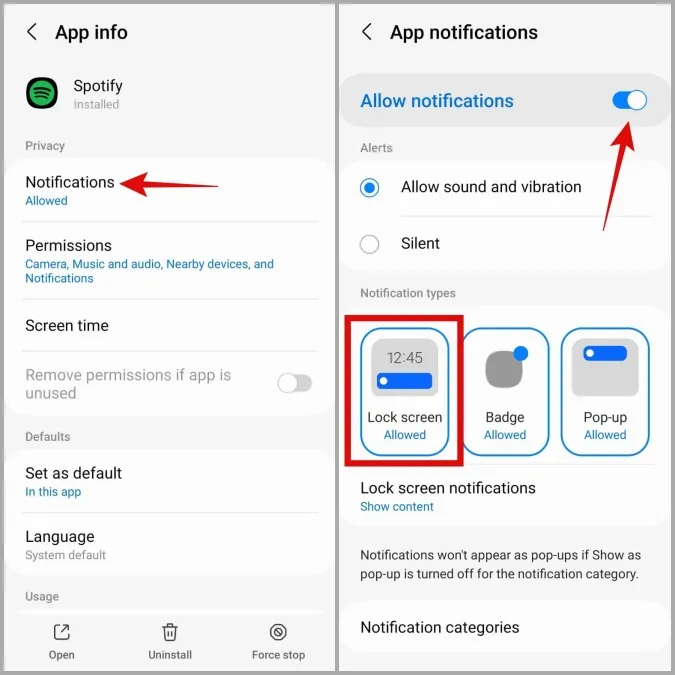
iPhone
1. Open de Instellingen app op uw iPhone en navigeer naar Spotify > Meldingen.
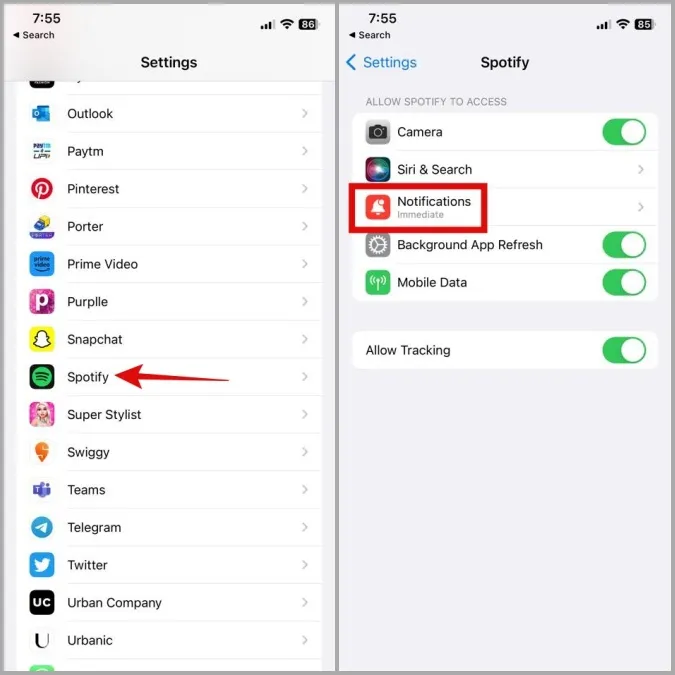
2. Schakel de optie naast Meldingen toestaan in. Schakel onder Meldingen de optie Vergrendelscherm in, als dat nog niet het geval is.
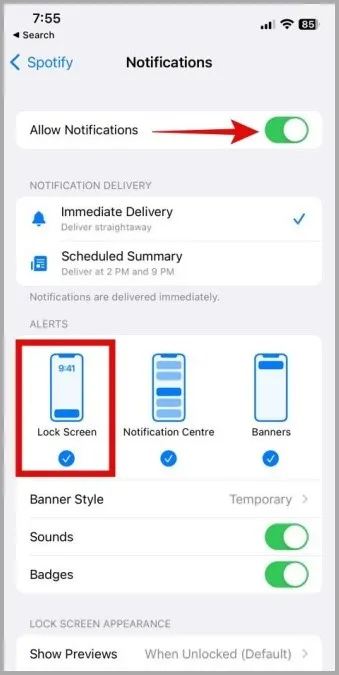
2. Meldingscategorieën voor Spotify controleren (Android)
Op Android kunt u meldingskanalen voor een app configureren om specifieke soorten meldingen in of uit te schakelen. Als u eerder heeft geknoeid met meldingscategorieën voor de Spotify app, dan heeft u misschien per ongeluk de muziekspeler op het vergrendelscherm uitgeschakeld. Zo kunt u deze weer inschakelen.
1. Druk lang op het pictogram van de Spotify-app en tik op het info-pictogram in het menu dat verschijnt.
2. Tik op Meldingen.
3. Tik op Meldingscategorieën en schakel de optie naast Spotify Muziek in.
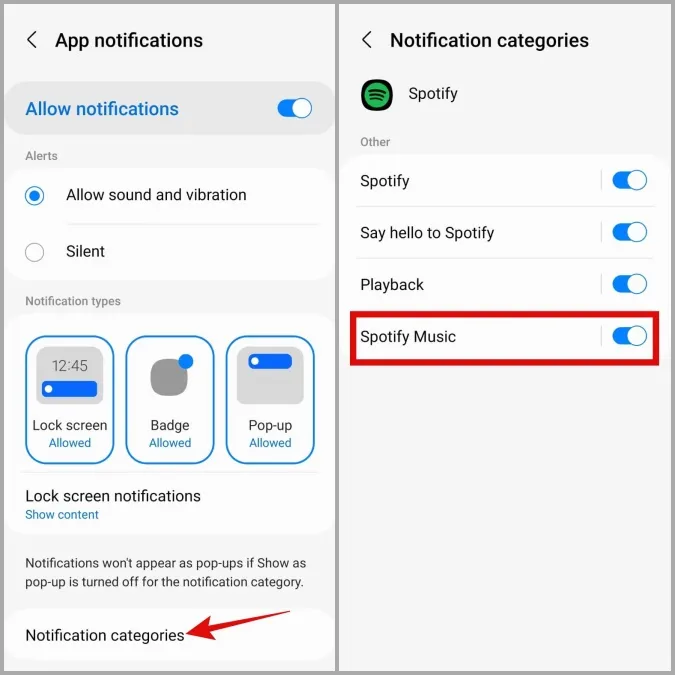
3. Widget Vergrendelscherm Muziek Inschakelen (Android)
U moet er ook voor zorgen dat apps de muziekwidget op het vergrendelscherm van uw telefoon mogen weergeven. Zo gaat u te werk.
1. Open de Instellingen-app en navigeer naar Vergrendelscherm > Widgets.
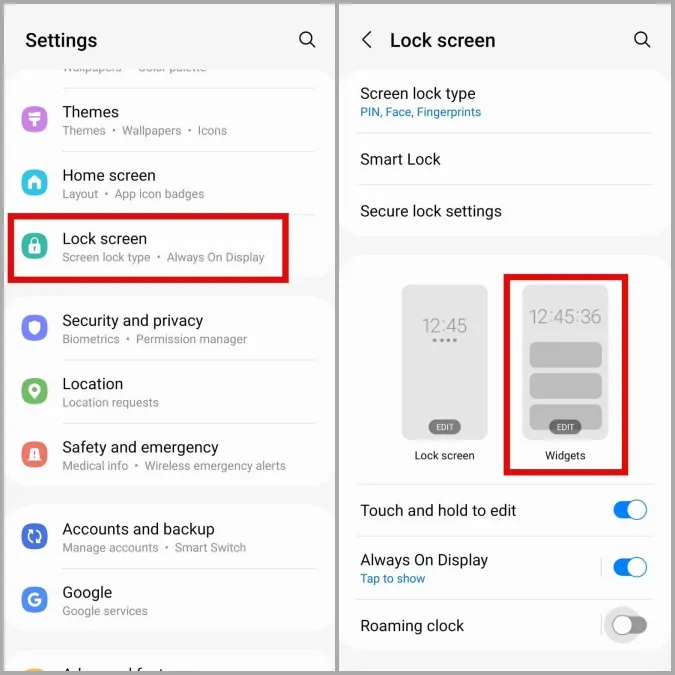
2. Schakel de optie naast Muziek in.
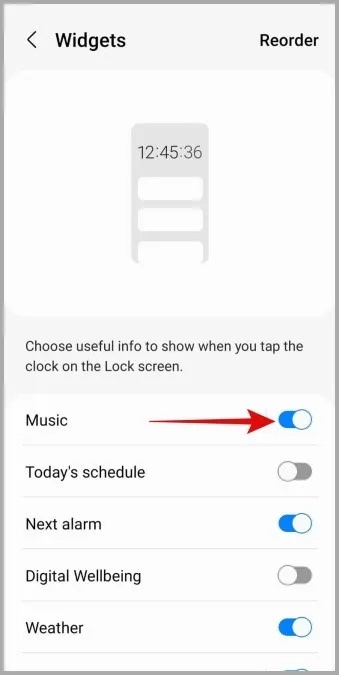
3. Als u de muziekinformatie van Spotify op de Always On Display wilt zien, ga dan terug naar de instellingenpagina van het vergrendelscherm en tik op Always On Display. Schakel vervolgens de optie naast Toon muziekinformatie in.
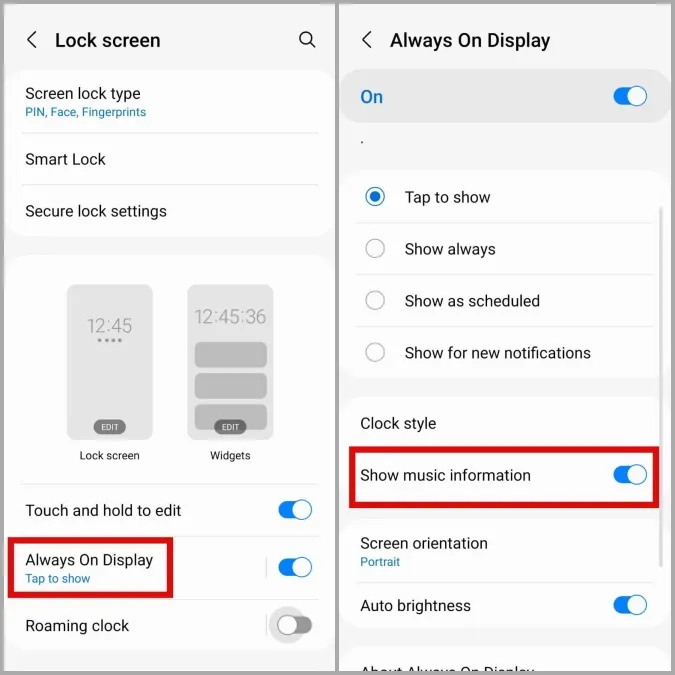
4. Widgets op het vergrendelscherm inschakelen (iPhone)
Het is mogelijk dat de Spotify-muziekspeler niet op het vergrendelscherm van uw iPhone verschijnt als u de widgets op het vergrendelscherm hebt uitgeschakeld. Als u het niet zeker weet, kunt u hier controleren of widgets op het vergrendelscherm zijn ingeschakeld op uw iPhone.
1. Open de Instellingen-app, tik op Face ID & Passcode en voer uw vergrendelingswachtwoord in.
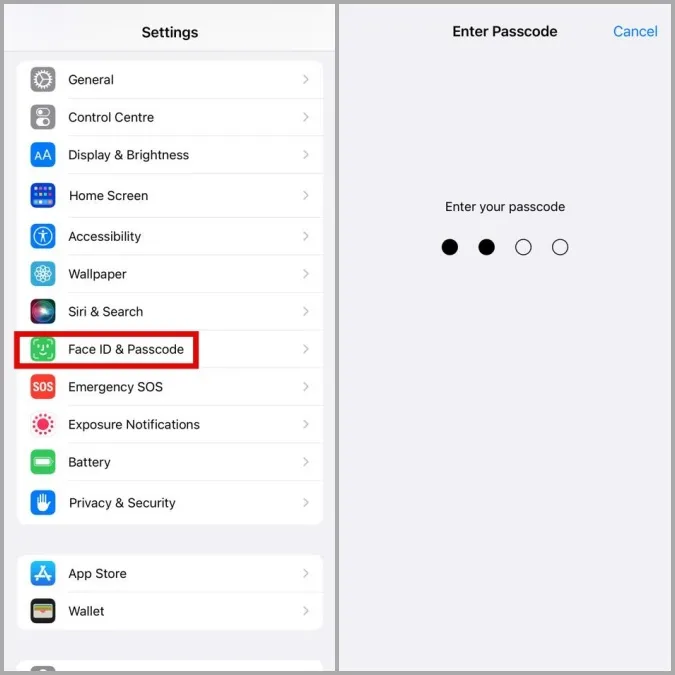
2. Scroll naar beneden en zet de schakelaar naast Widgets vergrendelscherm aan. Als het al aan staat, probeer het dan uit en weer aan te zetten.
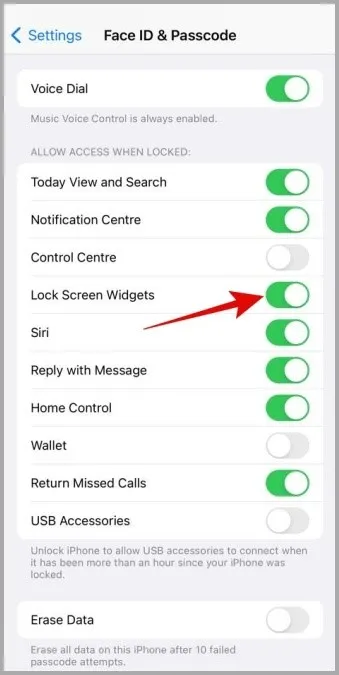
5. De focusmodus loskoppelen van het vergrendelscherm (iPhone)
Op iPhones met iOS 16 hebt u de optie om de Focusmodus te koppelen aan het vergrendelscherm. Hoewel deze functie handig is, kan het er soms voor zorgen dat de Spotify widget op het vergrendelscherm niet meer werkt op uw iPhone. U kunt proberen uw Focus-profiel los te koppelen van het vergrendelscherm om te zien of dat helpt.
Druk lang op uw vergrendelscherm en tik onderaan op uw Focus-profiel. Tik op uw gekoppelde profiel om het van het vergrendelscherm te ontkoppelen.
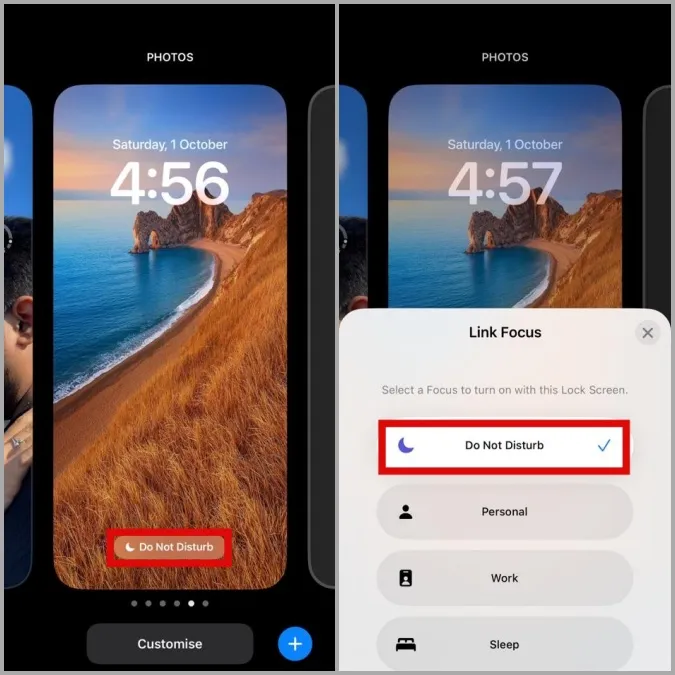
Opmerking: Als uw iPhone geen bedieningselementen voor Spotify op het vergrendelscherm weergeeft, tikt u op de albumcover van het vergrendelscherm om deze weer te geven.
6. De functie “Vergrendelscherm overslaan” uitschakelen (Pixel-telefoons)
Gebruikt u gezichtsontgrendeling op uw Pixel-telefoon om het vergrendelscherm na verificatie te omzeilen? Dan kunt u mogelijk geen toegang krijgen tot de muziekspeler van Spotify en andere widgets en meldingen op het vergrendelscherm. Om dit te voorkomen, moet u de functie ‘Vergrendelscherm overslaan’ op uw Pixel-telefoon uitschakelen.
1. Open de Instellingen-app en ga naar Apps & meldingen > Meldingen.
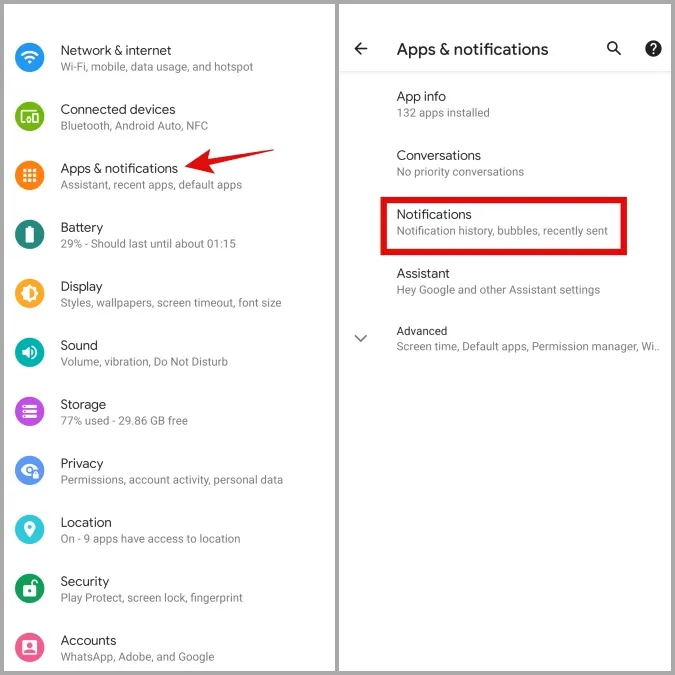
2. Schakel de optie naast Vergrendelscherm overslaan uit.
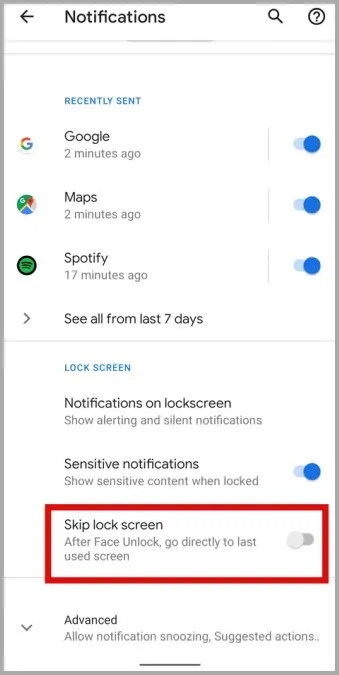
7. Afmelden en weer aanmelden
Soms kunnen tijdelijke problemen met uw Spotify-account ook dergelijke problemen veroorzaken. Afmelden van uw account en weer aanmelden is een effectieve manier om dergelijke problemen op te lossen.
Tik in de Spotify-app op het tandwielpictogram in de rechterbovenhoek om naar het instellingenmenu te gaan. Scroll vervolgens naar beneden en tik op Uitloggen.
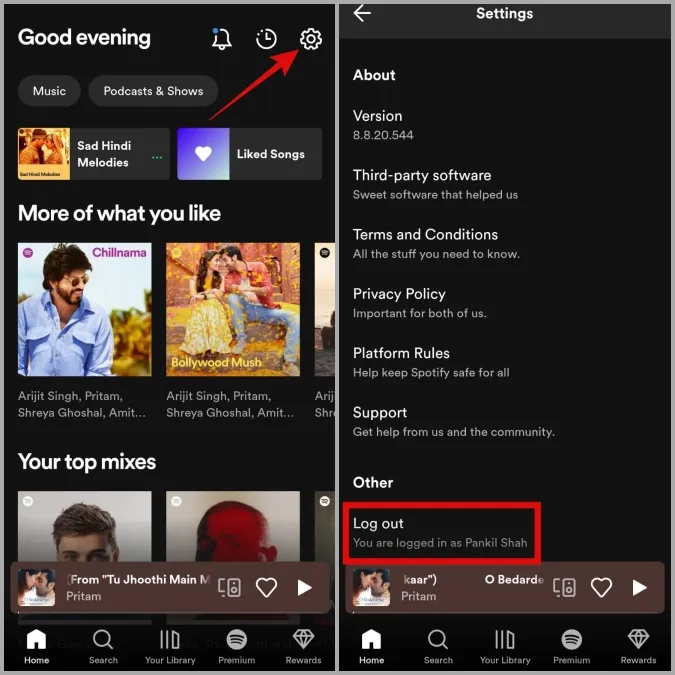
Log weer in op uw account en controleer of het probleem zich nog steeds voordoet.
8. De Spotify App updaten of opnieuw installeren
Updates zijn cruciaal voor elke app, en Spotify is daarop geen uitzondering. Als Spotify door een bug niet op uw vergrendelscherm verschijnt, zou het updaten van de app moeten helpen.
Open Play Store of App Store op uw telefoon om de Spotify app bij te werken. Als het probleem ook daarna nog niet is opgelost, kunt u proberen de Spotify app op uw telefoon te verwijderen en opnieuw te installeren.
Druk lang op het pictogram van de Spotify-app op uw Android en selecteer Verwijderen. Tik op OK om te bevestigen.
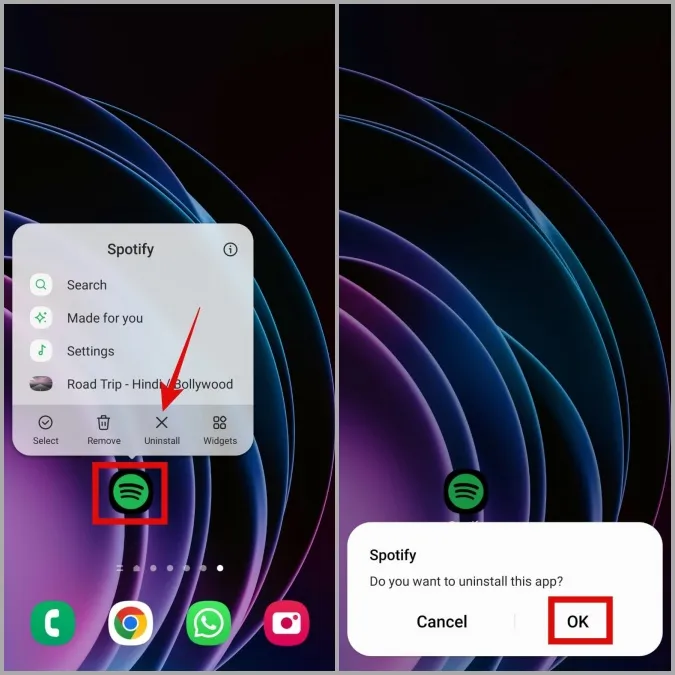
Als u een iPhone gebruikt, houdt u het pictogram van de Spotify-app ingedrukt en selecteert u App verwijderen. Tik vervolgens op App verwijderen om te bevestigen.
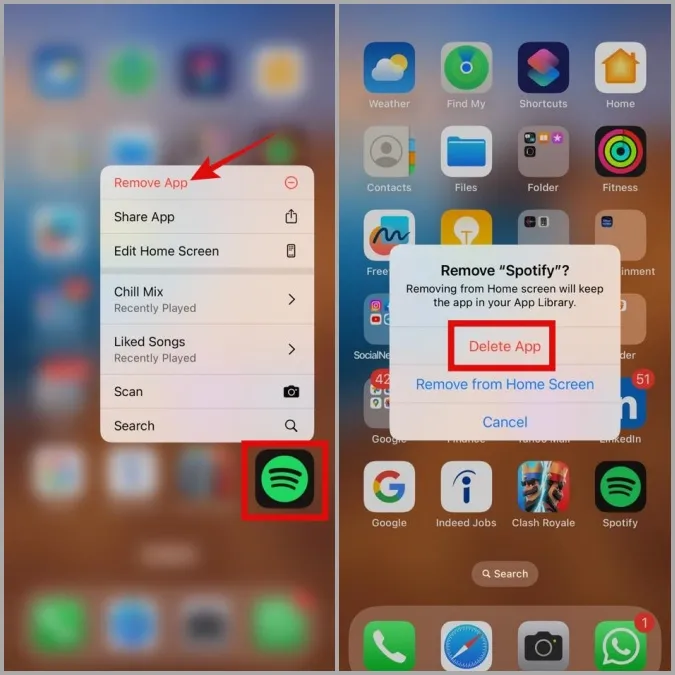
Installeer de Spotify app opnieuw op uw telefoon en controleer dan of het probleem zich nog steeds voordoet.
De muziek ontgrendelen
Het kan verwarrend zijn als de Spotify-muziekspeler plotseling niet meer op het vergrendelscherm verschijnt. Voordat u overstapt op een alternatief en genoegen neemt met een mindere ervaring, kunt u overwegen om de bovenstaande oplossingen toe te passen om het probleem op te lossen.
