Of u nu een selfie wilt nemen, een snelle video wilt opnemen of een belangrijk document wilt scannen, de Camera-app op uw Galaxy-telefoon dient vele doelen. Maar wat als u de Camera app op uw Samsung telefoon opent en er een zwart scherm verschijnt? Het goede nieuws is dat het in de meeste gevallen aan de software ligt en niet aan de hardware. In deze gids delen we een aantal handige tips waarmee u het probleem in een mum van tijd kunt oplossen.
1. De Camera-app geforceerd sluiten en opnieuw openen
De Camera-app opnieuw opstarten is een effectieve manier om eventuele tijdelijke problemen op te lossen. Daarom is dit het eerste wat u moet proberen.
Druk lang op het pictogram van de Camera-app en tik op het info-pictogram in het menu dat verschijnt. Tik op de informatiepagina van de app op de optie Geforceerde stop onderaan.
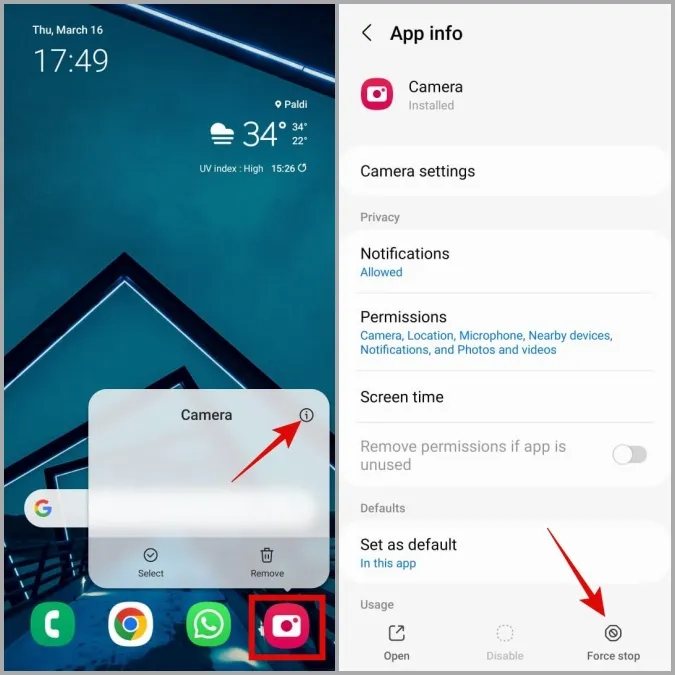
Open de Camera-app opnieuw en kijk of het werkt.
2. Controleer de machtigingen van de Camera-app
Als u de Samsung Camera-app eerder de toegang tot de camera-hardware van uw apparaat hebt ontzegd, kan deze een zwart scherm weergeven of onverwacht sluiten.
Voer de volgende stappen uit om de machtigingen voor de Camera-app op uw telefoon te controleren:
1. Druk lang op het pictogram van de Camera-app en tik op het info-pictogram.
2. Ga naar Machtigingen.
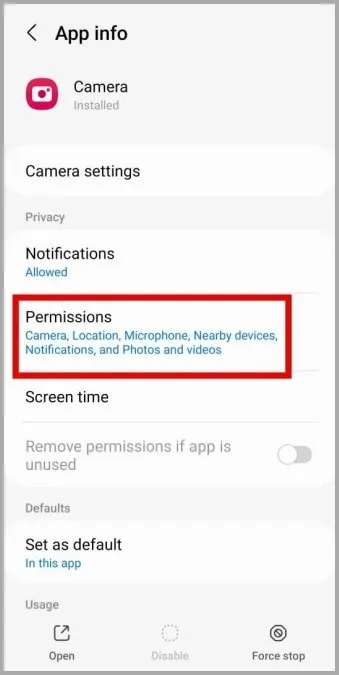
3. Tik op Camera en selecteer Alleen toestaan tijdens gebruik van de app in het volgende scherm.
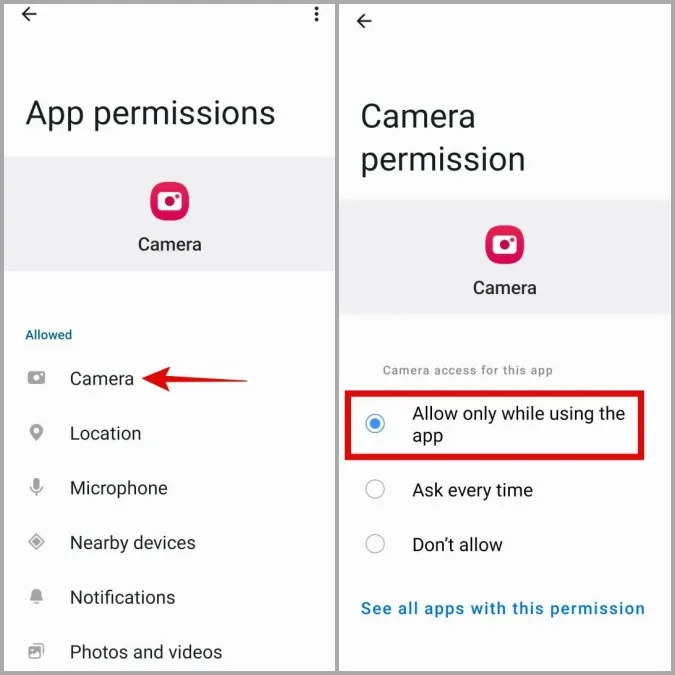
3. Cameratoegang inschakelen vanuit privacyinstellingen
Als uw Samsung telefoon One UI 4.0 (Android 12) of hoger gebruikt, moet u controleren of cameratoegang voor apps is ingeschakeld in het privacymenu. Als dit niet het geval is, heeft de Camera-app geen toegang tot de camera van uw telefoon, ondanks dat u de benodigde toestemming hebt.
1. Open de Instellingen-app op uw telefoon en navigeer naar Beveiliging en privacy > Privacy.

2. Schakel onder Controles en waarschuwingen het vinkje naast Cameratoegang in.

3. Start hierna de Camera-app opnieuw op en kijk of het goed werkt.
4. Experimentele functies in de Camera-app uitschakelen
De Samsung Camera-app geeft u toegang tot verschillende experimentele functies die leuk zijn om te gebruiken. Omdat deze functies echter niet altijd stabiel zijn, kunnen ze soms problemen veroorzaken zoals hier beschreven. Daarom kunt u deze functies beter niet gebruiken.
1. Tik in de Camera-app op het tandwielpictogram in de linkerbovenhoek om naar het instellingenmenu te gaan.
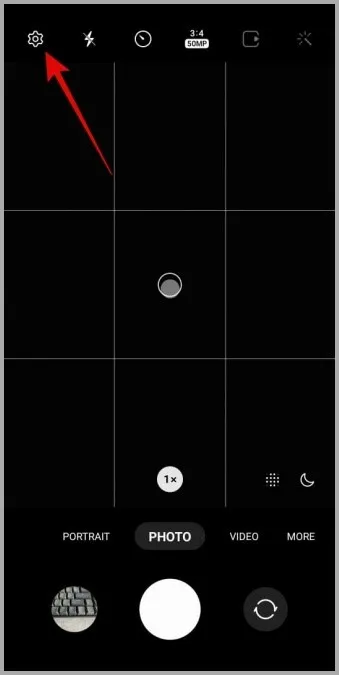
Als u de camera-instellingen niet vanuit de app kunt openen, ga dan naar de informatiepagina van de Camera-app en tik op Camera-instellingen.
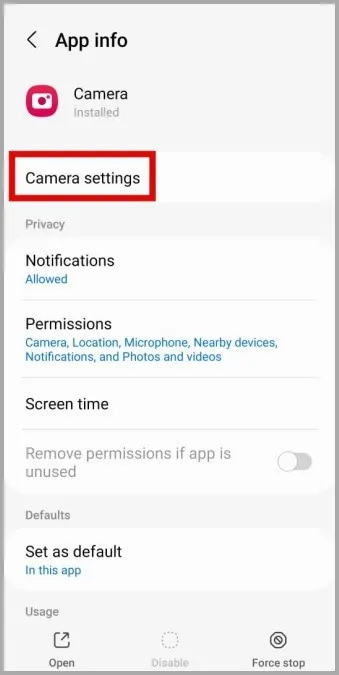
2. Zoek alle functies met het label Labs en schakel deze uit.
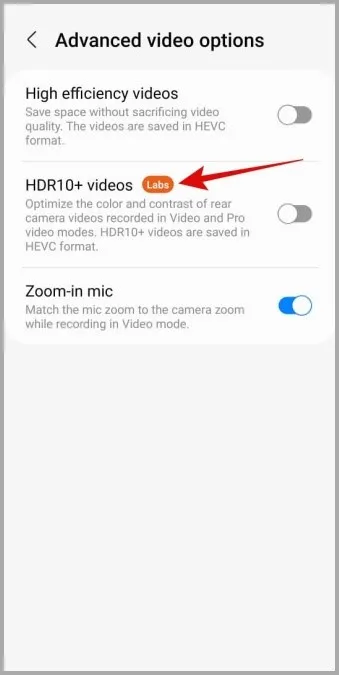
5. Reset de instellingen van de Camera-app
Als het uitschakelen van experimentele functies niet werkt, kunt u proberen alle camera-instellingen te resetten en kijken of dat helpt. Gebruik daarvoor deze stappen:
1. Open de Camera-app en tik op het tandwielpictogram in de linkerbovenhoek.
2. Scroll naar beneden en tik op Instellingen resetten en selecteer Reset om te bevestigen.
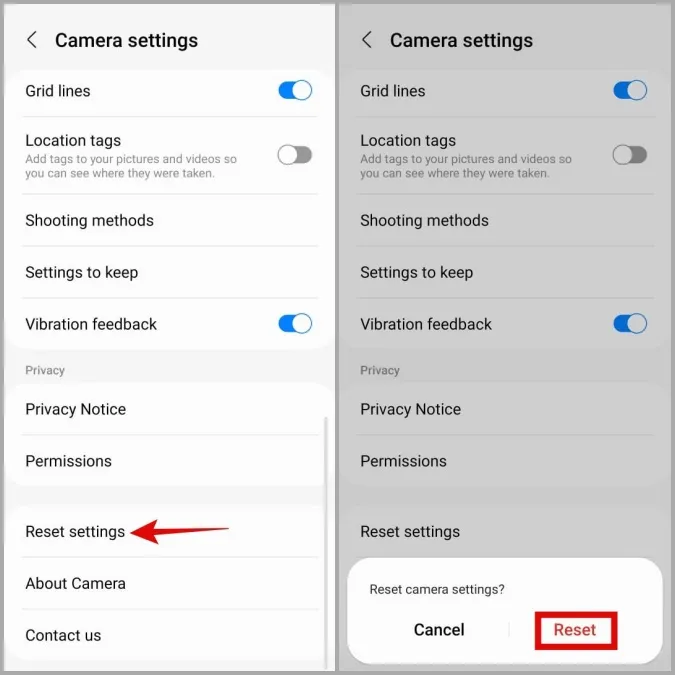
6. Opslagruimte vrijmaken
Te weinig opslagruimte op uw Samsung telefoon kan tot verschillende problemen leiden, waaronder deze. Om de opslagstatus van uw telefoon te controleren, opent u de Instellingen app en navigeert u naar Batterij en apparaatonderhoud > Opslag.
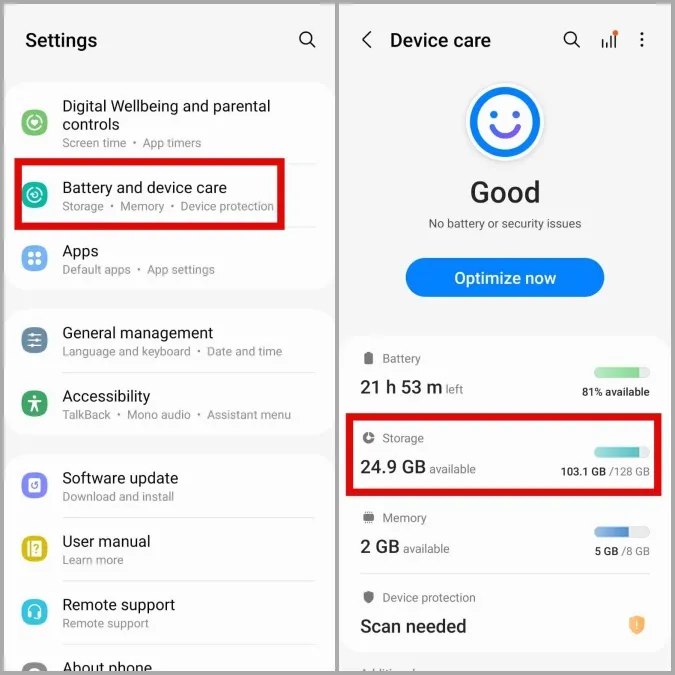
Als uw telefoon bijna geen opslagruimte meer heeft, kunt u overwegen om wat ruimte vrij te maken door ongebruikte apps en games te verwijderen of grote bestanden naar uw cloudopslag te verplaatsen.
7. Cache van camera-apps wissen
Wat u ook kunt doen om dit probleem op te lossen, is de cachegegevens voor de Camera-app wissen. Hierdoor worden tijdelijke bestanden gewist die de prestaties van de app belemmeren.
1. Druk lang op het pictogram van de Camera-app en tik op het info-pictogram.
2. Ga naar Opslag en tik op de optie Cache wissen.
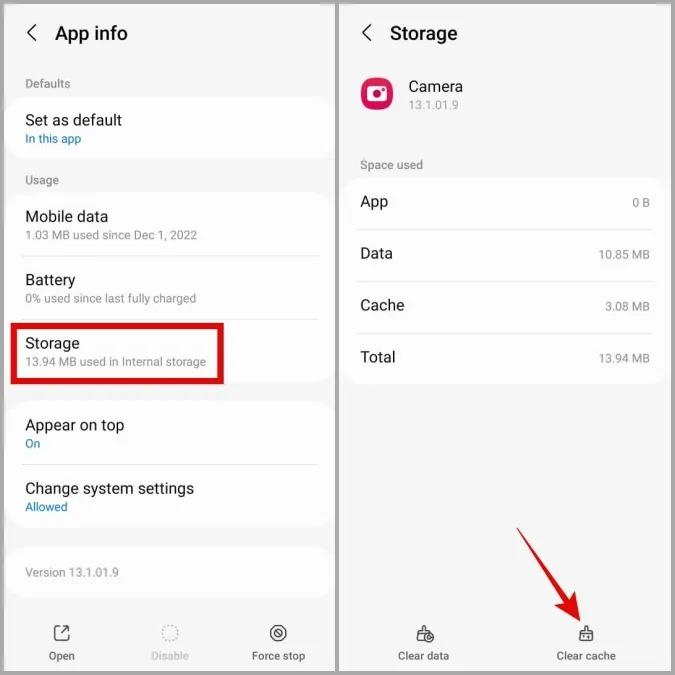
8. Probeer de veilige modus
Wanneer u uw Samsung telefoon in Veilige modus opstart, worden alleen de standaard apps en services uitgevoerd. Dit kan u helpen om vast te stellen of het probleem met het zwarte scherm in de Samsung Camera app wordt veroorzaakt door een schadelijke app van derden op uw telefoon.
1. Houd de aan/uit-knop ingedrukt totdat u het aan/uit-menu ziet.
2. Druk lang op het pictogram Uitschakelen en tik vervolgens op het groene vinkje om op te starten in Veilige modus.
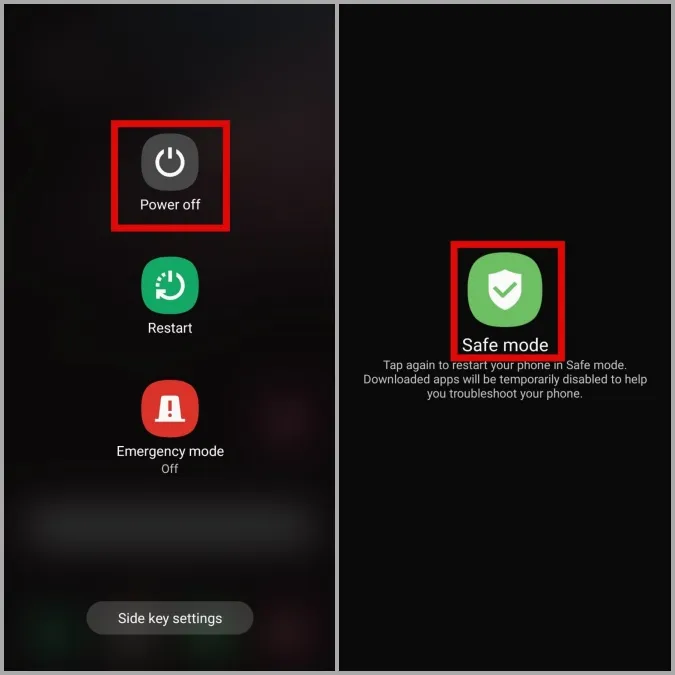
Zodra uw telefoon in Veilige modus is opgestart, probeert u de Camera-app opnieuw te gebruiken. Als het prima werkt, is een van uw apps van derden de schuldige. Apps die u onlangs hebt geïnstalleerd, zijn waarschijnlijk de boosdoener. U kunt verdachte apps een voor een verwijderen totdat het probleem is opgelost.
9. Probeer een andere camera-app
Als de Samsung Camera app zelfs in Veilige Modus een zwart scherm laat zien, probeer dan een andere camera-app te gebruiken om vast te stellen of er een probleem is met de hardware van de camera.
Download een camera-app van derden uit de Play Store en kijk of deze goed werkt. Zo niet, dan is het probleem waarschijnlijk hardwarematig. In dat geval kunt u het beste naar een erkend Samsung-servicecentrum gaan en uw telefoon laten nakijken.
Leg geluk vast
De hoogwaardige camera-hardware op uw Samsung toestel wordt nutteloos als de camera-app een zwart scherm blijft weergeven. Hopelijk hebben de bovenstaande tips voor probleemoplossing u een reis naar het Samsung-servicecentrum bespaard, en werkt de Camera-app weer als vanouds.
