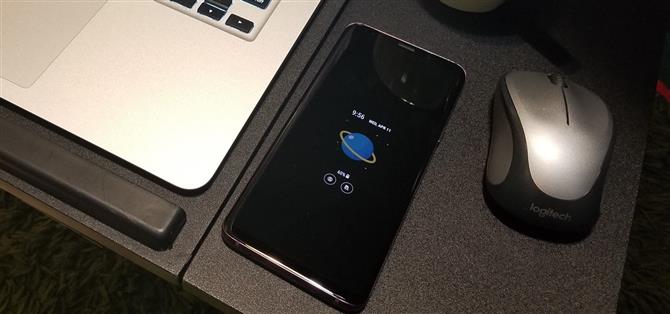TouchWiz is misschien niet de Android-skin bij uitstek voor hardcore liefhebbers, maar het besturingssysteem van de Galaxy heeft nog steeds een heleboel geweldige functies in petto die een van de leukste smartphone-ervaringen bieden.
Als je door deze functies je hoofd krabt en je afvraagt hoe je ze hebt gemist, ben je niet de enige.
- Niet missen: 27 coole kleine Android-functies die u misschien niet kent
1. Voeg een foto of GIF toe aan het Always-on Display
Sinds de introductie met de S7 en S7 Edge heeft Samsung’s Always On Display, of kortweg AOD, ons een ingenieuze manier gegeven om relevante informatie zoals tijd, datum en belangrijke meldingen te bekijken zonder onze apparaten te hoeven grijpen en wekken.
Als u een GIF wilt toevoegen aan AOD, opent u de app Galerij op uw Samsung-telefoon, tikt u vervolgens op het tabblad “Albums ” en selecteert u uw GIF.



Tik op “Apply ” wanneer je tevreden bent, en je GIF verschijnt in het midden wanneer AOD begint. Het zal maximaal drie keer lussen voordat het uiteindelijk pauzeert om de stroom te helpen behouden.

2. Pas de schermresolutie aan
Het QHD + AMOLED-paneel dat te vinden is op Galaxy-vlaggenschepen, zoals de S8 en S9, is misschien wel het meest geavanceerde scherm op elke smartphone.
Ga dus naar het menu Weergave in Instellingen en kies vervolgens “Schermresolutie ” om de resolutie van uw telefoon aan te passen aan uw behoeften.



3. Pinch to Zoom in Messages
Met je Galaxy-apparaat kun je de grootte van sms-berichten in de oorspronkelijke berichten-app onmiddellijk wijzigen met een eenvoudige beweging.

4. Knijp in om te zoomen op YouTube-video’s
De meeste video’s op YouTube zijn opgenomen met een beeldverhouding van 16: 9, maar nieuwere Galaxy-apparaten gebruiken een bredere beeldverhouding van 18,5: 9, zodat u aan beide zijden zwarte balken ziet terwijl u in de liggende modus kijkt.

5. Pas de DPI-schaal aan
In het verleden was het aanpassen van de DPI van een telefoon altijd een populaire root-mod omdat je meer inhoud op je scherm kon plaatsen.
Als Developer Options is ingeschakeld, gaat u terug naar de hoofdpagina Instellingen en selecteert u “Opties voor ontwikkelaars ” onder aan de lijst.



Voer binnen “Minimumbreedte, ” een cijfer in om de grootte van de inhoud op uw display aan te passen.


 Minimale breedte ingesteld op 320 (links), 360 (midden) en 399 (rechts).
Minimale breedte ingesteld op 320 (links), 360 (midden) en 399 (rechts).
6. Schakel noodwaarschuwingen uit
Het uitschakelen van noodwaarschuwingen op TouchWiz is een heel ander proces in vergelijking met hoe het is gedaan op andere Android-telefoons.



Zodra u zich binnen de pagina “Noodwaarschuwingen instellingen ” bevindt, tikt u op “Alarmmeldingen ” om het menu te openen.


7. Verander de helderheid met één veegbeweging
Normaal gesproken moet je twee keer naar beneden vegen vanaf de bovenkant van je scherm en het Quick Settings-menu volledig uitvouwen om toegang te krijgen tot de schuifregelaar voor de helderheid.
Veeg om dit te doen tweemaal naar beneden om de helderheidsbalk weer te geven en tik vervolgens op de menuknop rechts van de balk zelf.

8. Pas de helderheid van de zaklantaarn aan
De ingebouwde LED-zaklamp op de meeste Galaxy-apparaten kan zelfs worden aangepast aan uw verlichtingsbehoeften.

9. Navigatiebalken aanpassen
Vanaf de S8 hebben Galaxy-apparaten nu virtuele knoppen in plaats van de oude fysieke en capacitieve toetsen.
Om de lay-out van de navigatiebalk te wijzigen, gaat u naar het hoofdmenu van uw telefoon en selecteert u “Beeldscherm ” en kiest u “Navigatiebalk ” op het volgende scherm.



10. Aangepaste kleurkiezer voor mappen
Vanaf Oreo kun je met TouchWiz je app-mappen inkleuren om je startscherm een stuk uniformer te maken.



Deze functie is afhankelijk van het thema dat u gebruikt en sommige thema’s laten niet toe dat alle kleuren worden geselecteerd.
11. Forceer Druk op de onderkant van het scherm om uw telefoon te wekken
De S8, Note 8 en S9 hebben geen fysieke startknop, maar u kunt nog steeds op diezelfde plek drukken om uw telefoon te wekken.
Deze functie is vooral handig in combinatie met de Vertrouwde locaties van Smart Lock, omdat uw apparaat hierdoor volledig met één vinger wordt ontgrendeld en de noodzaak voor biometrie en pincodes overbodig wordt.

12. Druk op Forceer om direct naar uw startscherm te gaan
Als u op het stipje uiterst links van uw navigatiebalk drukt, worden de virtuele knoppen van uw Galaxy automatisch verborgen.
Op je S8, Note 8 of S9, druk je op de plek op je scherm waar de startknop normaal is.

13. Zwevende cameraknop
De meeste Samsung-handsets hebben een extra opnameknop die u kunt inschakelen en overal op het scherm kunt plaatsen om het maken van foto’s gemakkelijker te maken wanneer uw handen vol zijn.



Aan de andere kant kun je de zwevende ontspanknop eenvoudig verwijderen door lang op de knop te drukken en op de kleine knop te tikken met een minteken dat verschijnt.
20. U kunt de Google-assistent gebruiken in plaats van Bixby
Omdat Bixby een speciale hardwareknop heeft op de S8, Note 8 en S9, heb je mogelijk de virtuele assistent van je Galaxy over het hoofd gezien.

21. Bekijk mediabediening vanuit het vergrendelscherm
Galaxy-apparaten hebben een handige sneltoets waarmee je direct media kunt openen om te pauzeren of door te bladeren zonder je telefoon te ontgrendelen.

22. Open snel een nieuw tabblad op Samsung Internet
Het openen van een nieuw tabblad omvat meestal minstens twee stappen: Tik op een menuknop en vervolgens op “Nieuw tabblad. ” Samsung Internet biedt een eenvoudige oplossing om dit proces te verkorten – druk gewoon lang op de tab-knop onder aan de browser