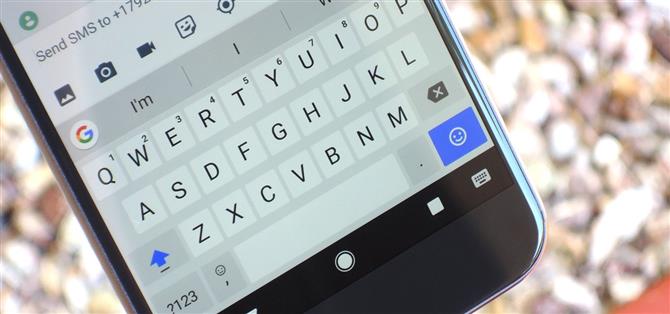Typen op een mobiel apparaat heeft een lange weg afgelegd sinds de dagen van flip-telefoons.
Gboard bevat alles wat we gewend zijn van een modern toetsenbord, inclusief emoji-ondersteuning en spraaktypen.
1: Glijden naar ‘Type’ Sneller
Gboard is niet zomaar een jacht-en-pikte toetsenbord – u kunt van de ene letter naar de volgende vegen zonder uw duim op te nemen.

2: Gebruik de spatiebalk als een trackpad
Gboard biedt een ongelooflijk eenvoudige manier om de cursor te verplaatsen.

3. Gebruik het met één hand
Voor grotere telefoons heeft Gboard een handige modus voor één hand.


4. Ontsla je aanstootgevende woorden
Sommigen vinden het misschien leuk dat Gboard standaard aanstootgevende woorden blokkeert, maar anderen willen deze optie mogelijk deactiveren en de censuur uitschakelen.

5. Zoeken op Emoji-naam
Wanneer je de perfecte emoji moet vinden, tik je op de smiley-toets links van de spatiebalk van Gboard.


6. Schakel snel van taal
Als u meertalig bent en mensen bericht die verschillende talen spreken, zult u blij zijn te weten dat u meer dan één taal in Gboard kunt gebruiken.


Wanneer u klaar bent, gaat u terug naar het hoofdmenu en tikt u op de link “Woordenboek “, kiest u “Woordenboeken toevoegen ” en selecteert u de andere taal opnieuw.


Ga vervolgens naar Voorkeuren in het hoofdmenu van Gboard en zorg er vervolgens voor dat de optie “Emoji-schakelaar sleutel weergeven” is uitgeschakeld.


7. Verander uw standaardthema
Gboard biedt verschillende thema’s op Android, dus je hoeft je niet te houden aan die saaie witte standaardlook.



8. Zeg wat u wilt typen
Zelfs als je geen zin hebt om te typen, heeft Gboard je nog steeds onder de knie.

9. Gemakkelijk toegang krijgen tot de interpunctie
Wanneer u een andere interpunctie dan een punt of een komma moet gebruiken, kunt u naar het speciale tekensmenu gaan door op de knop “? 123 ” te tikken, maar er is een snellere manier.

10. Gebruik woorden sneller
Hier is nog een bruikbaarheidstip.

11. Maak sneltoetsen voor het toetsenbord
De sneltoetsfunctie van Gboard kan het veel eenvoudiger maken om veelgebruikte woorden en zinsdelen te typen, maar de instellingen voor deze tip zijn behoorlijk diep begraven.



Tik vervolgens op de + knop in de rechterbovenhoek om een nieuw woord of een nieuwe zin toe te voegen.


12. Gebruik Google Zoeken
Een van de coolste functies van Gboard is het feit dat Google de kracht van Google Search heeft ingebouwd.


13. Zoek en deel GIF’s
Eerlijk gezegd denk ik dat de belangrijkste reden waarom Gboard onlangs zo populair is geworden, de GIF-functionaliteit is.
De eerste methode is eenvoudig: tik op het Google-logo of op de pijl die naar voren wijst en selecteer vervolgens ‘GIF’. Hierna zoekt u naar een term en ziet u een lijst met gerelateerde GIF’s.


14. Typ breuken
Als u ooit een breuk moet typen, drukt u gewoon lang op een willekeurig nummer in Gboard.


15. Schakel de nummerrij in
In plaats van te schakelen tussen toetsenbordindelingen wanneer u een getal wilt invoeren, kunt u een rij getallen boven de gewone QWERTY-toetsen toevoegen, net als een fysiek toetsenbord.
- Mis het niet: een nummerrij toevoegen aan Google’s Gboard-toetsenbord

16. Vertaal tekst on the fly
Als je een andere taal leert of iemand gewoon een bericht in zijn moedertaal wilt sturen, kan Gboard nu de kracht van Google Translate gebruiken. Tik om het uit te proberen op het Google-logo en selecteer vervolgens het meest linkse pictogram.


17. Wis een woord met één veegbeweging
Een andere handige functie met Gboard is de mogelijkheid om snel een woord te verwijderen door links van de backspace-knop te vegen.


18. Verwijder zinnen met één veegbeweging
Met de veeg-om-te-wissen-functie kunt u meer dan één woord per keer wissen.


19. Synchroniseer uw woordenboek
De kans is groot dat je meer dan één Android-apparaat hebt – misschien een telefoon en een tablet.
Dus om je persoonlijke woordenboek over te dragen naar je andere apparaten, ga je naar het instellingenmenu van Gboard en kies je vervolgens “Woordenboek” en zorg je ervoor dat de optie “Gesynchroniseerde woorden leren” is ingeschakeld.

20. Gebruik morsecode
Als je nieuwe functies in Gboard wilt bekijken voordat iedereen ze krijgt, kun je meedoen aan de Gboard-bèta voor Android.
- Meer informatie: Hoe ontgrendel en gebruik je het morsecodetoetsenbord in Gboard

 Afbeeldingen van Justin Meyers / Android How
Afbeeldingen van Justin Meyers / Android How
Naar mijn mening is Gboard momenteel het beste toetsenbord dat beschikbaar is voor Android.