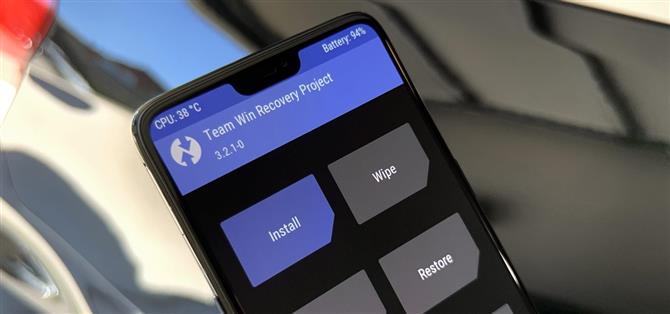TWRP is het eerste aangepaste herstel voor Android vanwege het aantal apparaten dat het ondersteunt en hoe eenvoudig het is om te gebruiken. Maar in de eerste plaats installeren was tot nu toe niet altijd het gemakkelijkst. Met behulp van een Magisk-module kunt u eindelijk één Android-apparaat gebruiken om TWRP op een ander te flitsen.
Google heeft de oorspronkelijke mogelijkheid van Android verwijderd om ADB- en Fastboot-opdrachten naar andere apparaten in een eerdere versie te verzenden, maar deze mod brengt die functionaliteit terug. Ontwikkelaars osm0sis en Surge1223 zijn degenen die de magie hebben laten gebeuren, dus grote rekwisieten voor hun werk. De eerste installatie is het langste deel van dit hele gebeuren, maar als dat eenmaal is gedaan, is het in de toekomst gemakkelijk te onderhouden.
Wat je nodig hebt
- Eén Android-apparaat dat is geroot met Magisk (hosttelefoon)
- Een ander Android-apparaat met een ontgrendelbare bootloader (doeltelefoon)
- USB-datakabel of OTG-adapter voor het aansluiten van de apparaten
- Het belangrijkste geroote apparaat moet USB OTG-ondersteuning hebben
U hebt hiervoor twee Android-apparaten nodig en één moet al zijn geroot. Het reeds geroote apparaat neemt in dit geval de plaats van de computer in.
Stap 1: Installeer ADB & Fastboot voor Android
Open Magisk Manager op het Android-apparaat met root-toegang, tik op het menu aan de linkerkant en ga vervolgens naar “Downloads”. Tik op het zoekpictogram en typ “adb” om de ADB & Fastboot voor Android NDK-module te lokaliseren. Tik op de downloadpijl, klik op “Installeren” en tik vervolgens op de knop “Opnieuw opstarten” om de module te activeren.



Stap 2: Download TWRP voor uw apparaat
Nu moet je het TWRP-afbeeldingsbestand pakken voor het apparaat waarop je het aangepaste herstel wilt installeren. Pak uw TWRP-afbeelding via de onderstaande link en sla deze op beide apparaten op in de map “Download”. Hernoem het bestand ook naar “twrp” om het later in de handleiding gemakkelijker te maken.
- Download officiële TWRP-afbeeldingen
Stap 3: Installeer de Termux-app
Om gebruik te maken van de Magisk-module die u vanaf stap 1 hebt geïnstalleerd, heeft u een terminal-app nodig. Termux is een van de beste van dergelijke apps, dus klik op de onderstaande link om het op je reeds geroote apparaat te installeren.
- Play Store Link: Termux (gratis)

Stap 4: Schakel USB-foutopsporing in
Ga op de doeltelefoon naar Instellingen -> Over de telefoon en tik 7 keer snel op “Build Number” om de ontwikkelaaropties te activeren. Als je klaar bent, ga je naar Opties voor ontwikkelaars via Instellingen -> Systeem -> Geavanceerd of helemaal onderaan je app Instellingen. Schakel ten slotte de optie “USB-foutopsporing” in.
- Meer informatie: ontwikkelaarsopties en USB-foutopsporing inschakelen


Stap 5: Verbind de 2 Android-apparaten
Als beide telefoons de afgelopen jaren zijn gemaakt, heb je alleen een standaard USB C-kabel nodig om ze aan te sluiten. Een met de moderne, omkeerbare connector aan beide zijden. Maar als een of beide telefoons een micro-USB-poort hebben, kun je adapters op Amazon vinden via de onderstaande links.
- Koop een USB Type-C OTG-adapter van Amazon (vanaf $ 3,50)
- Koop een Micro USB OTG-adapter van Amazon (vanaf $ 4,20)
- Koop een USB A naar USB C-kabel van Amazon (vanaf $ 5, 99)

Stap 6: Sta toestemming voor USB-foutopsporing toe
Zodra de twee Android-apparaten zijn verbonden, moet de doeltelefoon meteen een nieuwe pop-up weergeven. Verwijder de USB-kabel voor het secundaire apparaat en sluit deze opnieuw aan als dit niet opnieuw probeert. Tik nu op ‘Altijd toestaan van deze computer’, gevolgd door ‘OK’ om de keuze te bevestigen.


Stap 7: Root-toegang verlenen
Open op het geroote apparaat de Termux-app, typ de volgende opdracht en druk vervolgens op enter.
zo
Dit activeert een superuser-verzoek van Magisk, dat vereist is bij het uitvoeren van systeemopdrachten op een hoger niveau. Tik op “Verlenen” wanneer daarom wordt gevraagd, dan ben je hier helemaal klaar. U moet de opdracht “su” uitvoeren voordat u elke keer ADB- of Fastboot-opdrachten verzendt, maar u hoeft het superuser-verzoek niet opnieuw toe te kennen.



Stap 8: Controleer uw apparaatverbinding
Alleen omdat de twee apparaten met elkaar zijn verbonden, wil nog niet zeggen dat ze daadwerkelijk correct communiceren. Om dit te controleren, typt u de volgende opdracht op het geroote apparaat via Termux en drukt u vervolgens op enter.
adb-apparaten
De bovenstaande opdracht controleert alle aangesloten apparaten die via de ADB-interface kunnen communiceren. Als alles naar behoren werkte, zou u een apparaat-ID moeten zien onder de regel “Lijst met aangesloten apparaten”.


Stap 9: Start de Fastboot-modus op
Voordat u Fastboot-opdrachten kunt uitvoeren, moet u uw secundaire apparaat hiervoor in een speciale modus opstarten. Typ op het geroote apparaat met Termux de volgende opdracht en druk vervolgens op enter.
adb reboot bootloader
Hierdoor wordt het secundaire apparaat naar het eigen bootloader-menu gestuurd, dat ook wel de “Fastboot-modus” wordt genoemd.
Stap 10: Zoek het TWRP-bestand
Op dit punt moet u Termux omleiden zodat het het twrp.img-bestand dat u hebt gedownload vanaf stap 2 kunt lokaliseren. Gebruik dezelfde geroote apparaatterminal, typ de volgende opdracht en druk vervolgens op enter.
cd / sdcard / Downloaden
Zoals gezegd, zal dit de locatie van het terminalvenster omleiden naar de map “Download” op uw geroote apparaat. Dit is de specifieke locatie waar het twrp.img-bestand zich bevindt, dus u moet ervoor zorgen dat u de opdracht precies invoert zoals deze wordt weergegeven.
Stap 11: Controleer uw partitie-indeling
Nu is het tijd om het twrp.img-bestand naar het secundaire apparaat te sturen, zodat u TWRP erop kunt installeren. Maar de instructies zijn verschillend, afhankelijk van het feit of de doeltelefoon de A / B-partitie-indeling van Android 7.0 ondersteunt.
Dus als u niet zeker weet of de telefoon waarop u TWRP wilt installeren A / B-partities heeft, installeer Treble Check vanuit de Play Store. Open de app en er staat ‘Niet ondersteund’ of ‘Ondersteund’ in het gedeelte Naadloze systeemupdates. Als je telefoon wordt ondersteund, heb je A / B-partities en volg je de bijbehorende instructies in de volgende stap.
- Meer informatie: zien of uw telefoon A / B-partities heeft
Stap 12: Installeer TWRP
Als u een A / B-partitie-doelapparaat heeft, opent u de Termux-app op het hostapparaat en typt u de volgende opdracht en drukt u vervolgens op enter.
fastboot boot twrp.img

Dit zal TWRP tijdelijk opstarten op het secundaire apparaat; u moet daarna echter nog steeds het permanente installatieprogramma uitvoeren. Als je dit niet doet, verdwijnt TWRP nadat je je apparaat opnieuw hebt opgestart.
Tik dus op “Installeren”, blader naar de downloadmap en druk vervolgens op de knop “Install Image”. Tik op het twrp.img-bestand, selecteer “Herstel-ramdisk installeren” en veeg vervolgens met de schuifregelaar om te beginnen. Zodra het proces is voltooid, drukt u op de startknop, gaat u naar “Reboot” en vervolgens “Recovery”, waar u wordt begroet door de permanente versie van TWRP!


 Afhankelijk van uw versie van TWRP, kunnen uw opties enigszins verschillen bij het installeren van een afbeeldingsbestand. Zoek gewoon naar iets gerelateerd aan “Install Image” of “Recovery Ramdisk” en installeer het met die optie.
Afhankelijk van uw versie van TWRP, kunnen uw opties enigszins verschillen bij het installeren van een afbeeldingsbestand. Zoek gewoon naar iets gerelateerd aan “Install Image” of “Recovery Ramdisk” en installeer het met die optie.
Als de doeltelefoon geen A / B-partities heeft, open je Termux op het geroote apparaat en typ je de volgende opdracht en druk je op enter.
fastboot flash herstel twrp.img
Deze opdracht zal TWRP permanent op uw apparaat installeren zonder extra werk van uw kant vanwege de manier waarop apparaten met een “A-only” partitie-indeling werken. Het laatste dat u moet doen, is de volgende opdracht typen en vervolgens op Enter drukken.
adb herstart herstel
Op dit punt start uw secundaire apparaat nu automatisch opnieuw op naar het TWRP-hoofdmenu. U kunt de USB-kabel of OTG-adapter nu veilig verwijderen. Je hebt TWRP met succes geïnstalleerd en je kunt alles doen wat je wilt met het populaire aangepaste herstel zonder aan een computer vast te zitten.
Wil je Android helpen ondersteunen Hoe krijg je een geweldige deal voor een aantal lieve nieuwe technologie? Bekijk alle deals op de nieuwe Android How Shop.
Omslagafbeelding en schermafbeeldingen van Stephen Perkins / Android How