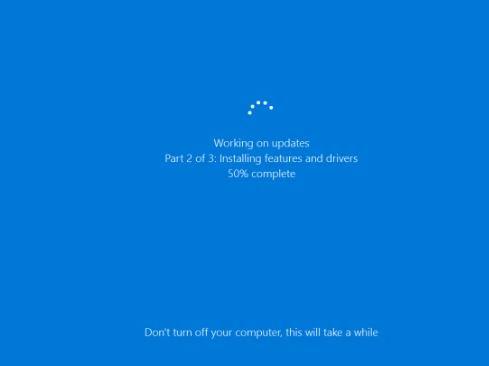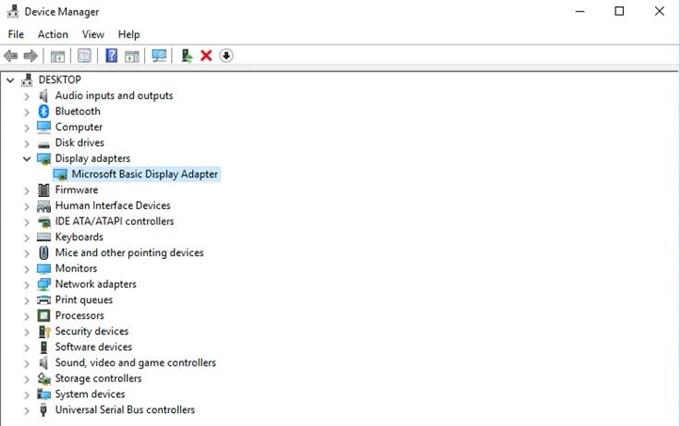Heb je problemen met een bepaald Steam-spel dat niet kan worden gedownload of gestart? Raak niet in paniek, aangezien dit probleem meestal binnen uw vermogen ligt om op te lossen.
Deze gids voor probleemoplossing toont u de oplossingen die u kunt proberen om dit type probleem op te lossen. Er zijn een aantal effectieve oplossingen die u moet doen, dus zorg ervoor dat u de voorgestelde oplossingen in de onderstaande volgorde uitvoert.
Redenen waarom een Steam-game niet wordt gedownload of gestart
Er zijn een aantal factoren om te controleren of een Steam-game niet wordt gedownload of gestart. Hieronder staan de dingen die u moet proberen te beperken wanneer u een spelprobleem probeert op te lossen.
Willekeurige game-bug.
Applicaties kunnen van tijd tot tijd bugs ontwikkelen vanwege een grote verscheidenheid aan factoren. De meerderheid van dit soort bugs verdwijnt meestal vanzelf, maar na het vernieuwen van het systeem. We raden je ten zeerste aan om eerst je computer opnieuw op te starten als je te maken krijgt met een Steam-spelprobleem.
Game of software is verouderd.
In sommige gevallen kan een Steam-game crashen of niet starten vanwege een coderingsfout. Als deze fout bekend is bij de uitgever of ontwikkelaar, zouden ze deze meteen oplossen door een update uit te brengen. Steam-client zal je op de hoogte stellen als er een game-update beschikbaar is, dus je hoeft alleen maar door te gaan met de installatie van een dergelijke update.
Soms kan een probleem met een Steam-game het gevolg zijn van een fout in het besturingssysteem zelf. In dit geval moet u ervoor zorgen dat het besturingssysteem van uw pc de nieuwste update uitvoert. Besturingssystemen zijn standaard ingesteld om periodiek te controleren op updates, maar u kunt ze ook handmatig controleren. Als je een pc gebruikt, kun je op updates controleren door de volgende stappen uit te voeren:
- Selecteer de Begin (Windows) -knop in de linkerbenedenhoek.
- Ga naar Instellingen (tandwiel icoon).
- Selecteer de Update en beveiliging icoon.
- Kiezen Windows Update tabblad in de zijbalk (cirkelvormige pijlen).
- Selecteer Controleer op updates. Als er een update beschikbaar is, wordt deze automatisch gedownload.
Als je een Mac hebt, volg je deze stappen om te controleren op updates:
- Kiezen Systeem voorkeuren in het Apple-menu en klik vervolgens op Software-update om te controleren op updates.
- Als er updates beschikbaar zijn, klik dan op Update nu knop om ze te installeren. Of klik op ‘Meer informatie”Om details over elke update te zien en specifieke updates te selecteren om te installeren.
Beschadigde spelbestanden.
Steam-spellen gebruiken een breed scala aan bestanden en bestandsmappen om correct te werken. Als een van deze benodigde bestanden verouderd of beschadigd is, kan dit leiden tot problemen met de spelprestaties, crashes of laadproblemen.
Verbindingsproblemen.
Als je een probleem hebt met een game waarvoor internet nodig is, moet je ervoor zorgen dat je computer een betrouwbare internetverbinding heeft. Probeer indien mogelijk wifi te vermijden en gebruik in plaats daarvan een bekabelde verbinding. Als je geen andere optie hebt dan een draadloze verbinding te gebruiken, zorg er dan voor dat deze normaal werkt en niet uitvalt. Een slechte of zwakke internetverbinding kan ertoe leiden dat een Steam-game niet wordt gedownload of gestart.
Problemen met game-incompatibiliteit.
Oudere games hebben mogelijk problemen met het werken met nieuwere versies van het besturingssysteem. Probeer ze in compatibiliteitsmodus uit te voeren en kijk of het goed laadt. Volg hiervoor de onderstaande stappen.
- Open Stoom.
- Ga naar Steam-bibliotheek.
- Zoek de game die je wilt spelen
- Klik met de rechtermuisknop op de gametitel en ga naar Eigendommen.
- Ga naar de Lokale bestanden tabblad.
- Klik Blader door lokale bestanden.
- Zoek het uitvoerbare spel, klik er met de rechtermuisknop op en ga naar Eigendommen.
- Ga naar de Compatibiliteit tabblad.
- Controleren Voer dit programma uit in compatibiliteit modus.
- Kies het besturingssysteem.
- Wijzigingen opslaan.
Problemen oplossen met een Steam-game die niet wordt gestart of gedownload
Je kunt een aantal stappen voor probleemoplossing uitvoeren om erachter te komen waarom je Steam-game niet werkt.
- Werk het besturingssysteem van uw computer bij.
Door ervoor te zorgen dat het besturingssysteem wordt bijgewerkt, worden niet alleen bugs opgelost, maar kunnen ook problemen worden voorkomen.
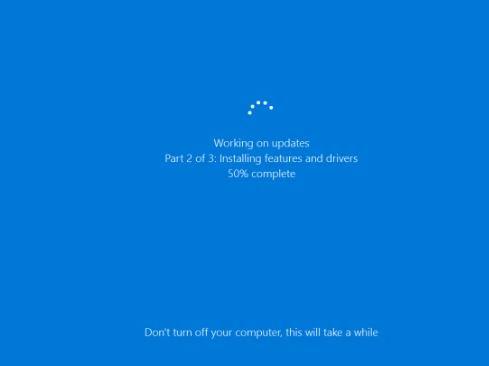
- Werk uw videobeelden bij.
Een andere mogelijke reden waarom een game vastloopt, is een probleem met de grafische stuurprogramma’s van uw computer. U wilt de GPU-stuurprogramma’s bijwerken door deze stappen uit te voeren:
Klik met de rechtermuisknop op de Begin icoon.
Selecteer in het menu Power user Apparaat beheerder.
Navigeren naar Beeldschermadapters en vouw deze sectie uit.
Klik met de rechtermuisknop op uw grafische apparaat en open het Eigendommen.
Selecteer de Details tabblad.
Open in het vervolgkeuzemenu HardwareIds.
Kopieer de eerste rij en plak deze in de adresbalk van uw browser.
De zoekresultaten moeten u de exacte stuurprogramma’s laten zien die u moet installeren.
- Controleer lokale bestanden.
Bestanden op uw harde schijf kunnen beschadigd raken door hardwarestoringen, softwareproblemen, stroompieken en andere redenen. Om ervoor te zorgen dat de benodigde bestanden die nodig zijn voor het spel intact zijn, kun je Steam vragen om lokale bestanden te verifiëren.

- Start uw pc opnieuw op.
Zorg ervoor dat u Steam opnieuw start en vervolgens uw computer als onderdeel van uw stappen voor probleemoplossing. Deze eenvoudige suggestie lost vaak willekeurige, kleine bugs op omdat het caches, actieve applicaties, bestanden en andere bronnen vernieuwt.

- Wis de downloadcache.
Als je game op dit moment nog steeds niet start, kun je proberen de Steam-downloadcache te wissen. Deze stap dwingt stoom om de cache-configuratie voor het spel te verwijderen en het opnieuw te downloaden van een externe server.

- Bibliotheekmap herstellen.
Een fout in de Steam-gamebibliotheek kan soms ook spelproblemen veroorzaken. Deze bibliotheek is een map die Steam gebruikt om bestanden op te slaan die nodig zijn om je games uit te voeren. Elk verouderd bestand of submap kan een probleem veroorzaken. Om het probleem op te lossen, kunt u Steam vertellen om de bibliotheekmap te repareren.
Installeer Steam opnieuw. Volg hiervoor de volgende stappen:
Open Stoom cliënt.
Ga naar Instellingen.
Selecteer Downloads.
Selecteer Steam Library-mappen.
Klik met de rechtermuisknop op map.
Selecteer Map herstellen.
- Wijzig downloadregio.
Soms ondervindt een bepaalde regio waarmee uw lokale Steam-client is verbonden, download- of serverproblemen. Dit kan leiden tot trage downloads of crashes van games. U kunt uw Steam-client omleiden om een downloadregio als tijdelijke oplossing te wijzigen. Hier is hoe:
Open Stoom cliënt.
Ga naar Instellingen.
Selecteer Downloads.
Selecteer een Regio downloaden.
Probeer indien nodig zoveel mogelijk downloadregio’s om te zien of dit uw probleem oplost.
- Probeer een game uit te voeren in de compatibiliteitsmodus.
Zoals hierboven vermeld, kan incompatibiliteit tussen een game en een besturingssysteem een probleem veroorzaken. Volg de bovenstaande stappen om te controleren of je de huidige game die je wilt uitvoeren kunt uitvoeren met het besturingssysteem op je computer.