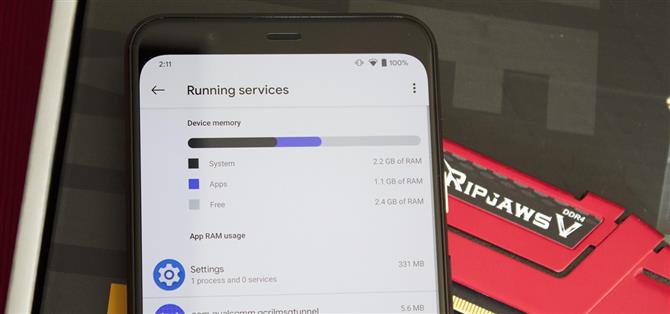Niet elke app is goed ontworpen. Met bijna 3 miljoen apps in de Play Store en talloze meer die je vanuit andere bronnen kunt sideloaden, zullen er ongetwijfeld een paar stinkers zijn. En veel van hen doen vreselijk werk met RAM.
Slecht geheugenbeheer door apps doet iedereen pijn. Of je nu een budgettelefoon hebt met 4 GB of minder RAM of een vlaggenschip hebt met 8+ GB, wanneer slechts één app meer geheugen verbruikt dan nodig is, kan het hele systeem vertragen. Gelukkig hebben de meeste Android-apparaten een ingebouwde tool die helpt bij dit probleem.
Methode 1: Zoek actieve services
Als uw telefoon Android 6.0 of hoger heeft, heeft deze een vooraf geïnstalleerde RAM-manager. Dit menu staat bekend als Running Services en toont alle componenten van apps die gedurende een langere periode op de achtergrond worden uitgevoerd.
Om toegang te krijgen tot deze ingebouwde RAM-manager, moet u eerst de opties voor ontwikkelaars zichtbaar maken. Ga naar ‘Over de telefoon’ in Instellingen en tik vervolgens zeven keer op ‘Buildnummer’ (Galaxy-gebruikers moeten ‘Software-informatie’ selecteren na ‘Over de telefoon’ om ‘Buildnummer’ te vinden). U vindt Developer-opties helemaal onderaan uw menu Instellingen of onder Instellingen -> Systeem -> Geavanceerd.
- Meer informatie: lopende services zoeken in Android
Open nu Developer Options en selecteer “Running services.” Er zal een lijst met achtergrondservices zijn en een staafdiagram met het huidige RAM-gebruik door apps. Als ten minste 1/3 van uw totale RAM vrij is, heeft u waarschijnlijk geen geheugenprobleem en is de vertraging die u ervaart iets anders. Als u echter onder deze drempel zit, heeft u uw probleem gevonden.
Selecteer een app, beginnend bij de slechtste consument (die zich bovenaan de lijst bevindt). Afhankelijk van de app ziet u ‘Stop’ of ‘Instellingen’. Met “Stop” wordt de service gewoon beëindigd, en door op “Instellingen” te tikken, wordt u omgeleid naar de overeenkomstige “App-info” -pagina in Instellingen, waar u de problematische app kunt verwijderen of geforceerd kunt stoppen.
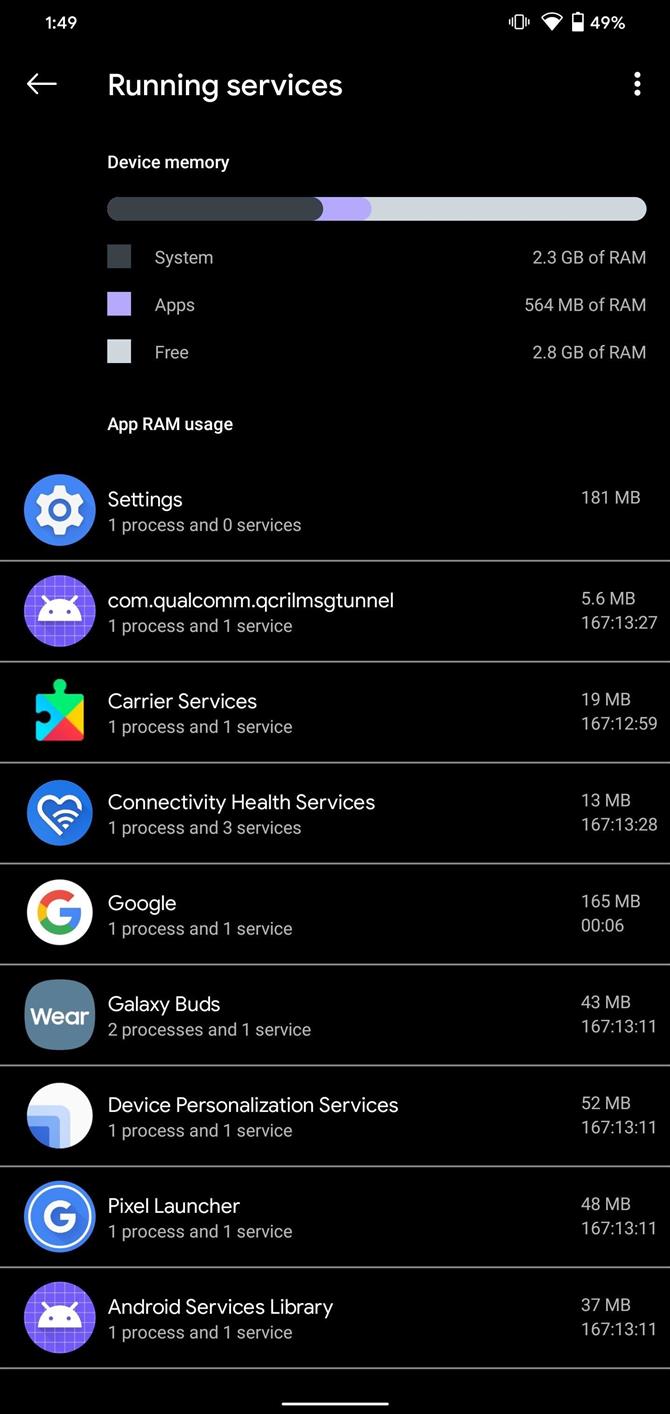
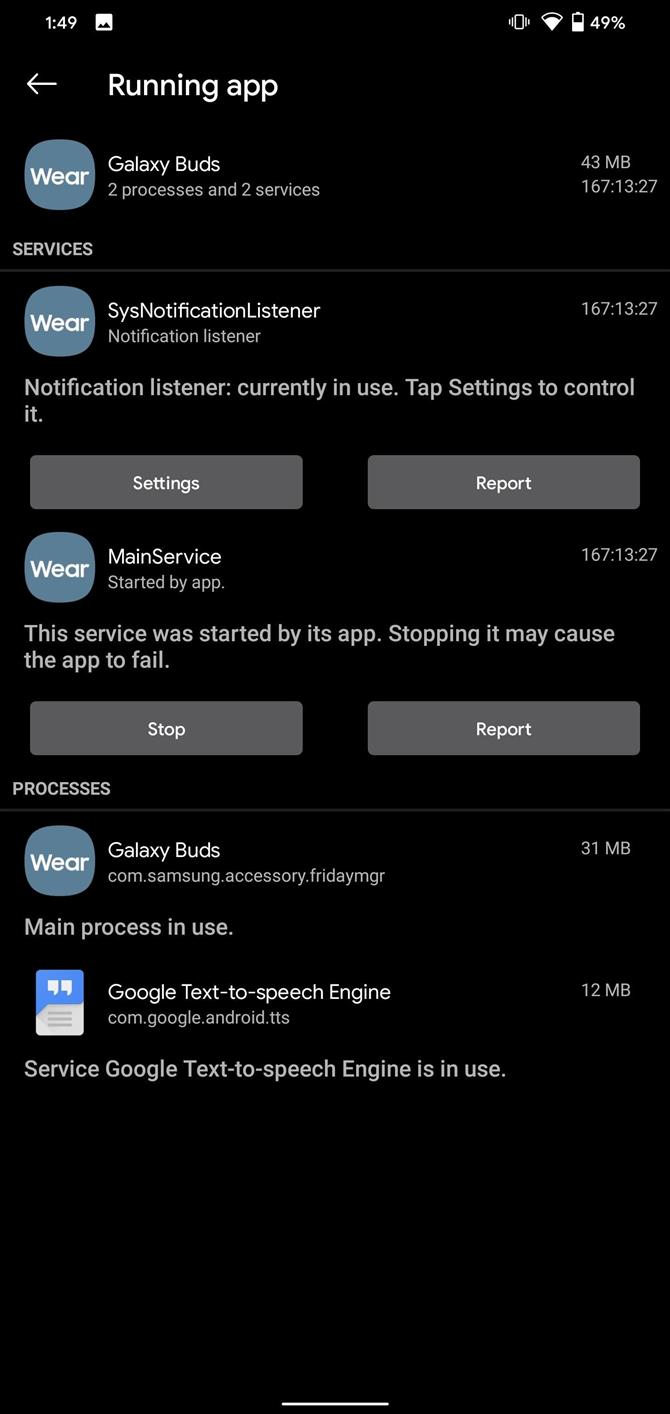
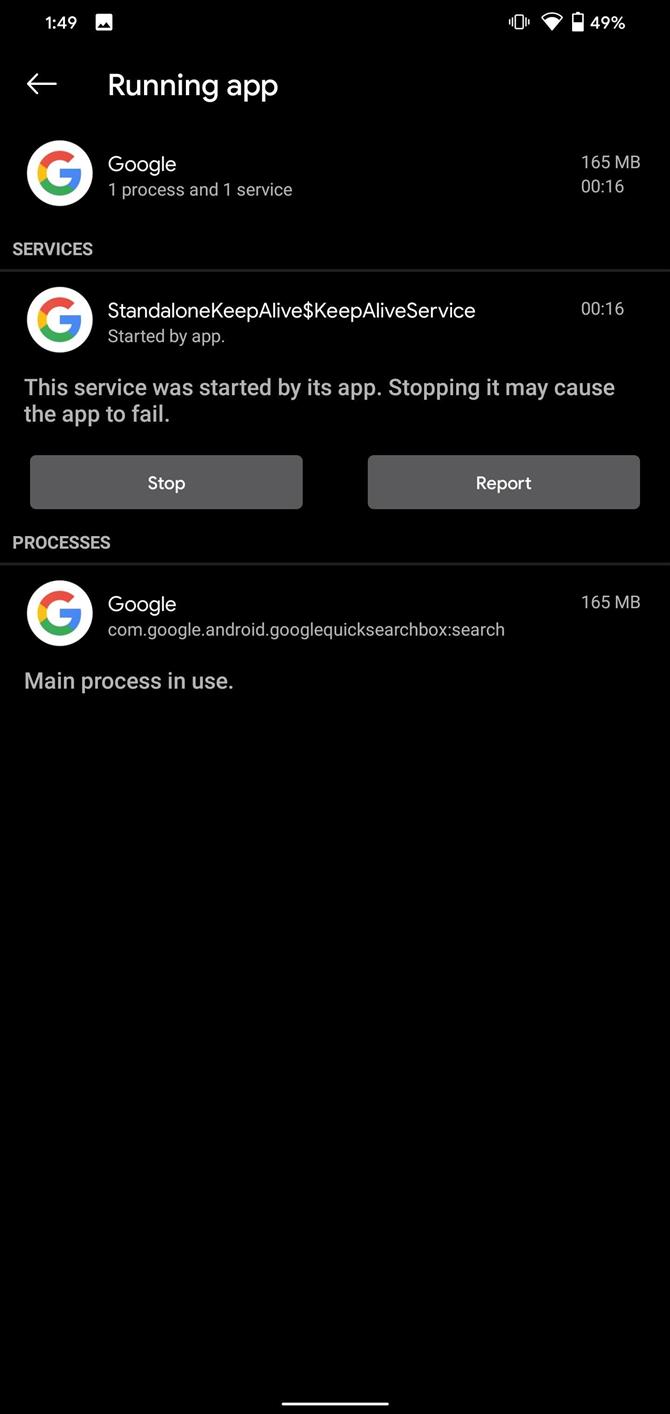
Methode 2: Bekijk geheugengebruik
Op sommige Android-smartphones vindt u een “Geheugen” -item in Opties voor ontwikkelaars. Nogmaals, u moet eerst Developer Options inschakelen en vervolgens het menu helemaal onderaan uw lijst met instellingen openen of in Instellingen -> Systeem -> Geavanceerd. Eenmaal binnen Developer Options, scroll naar beneden en kies “Memory”.
Hier ziet u het huidige RAM-gebruik van uw telefoon. Selecteer ‘Geheugengebruik’ om het gemiddelde gebruik van apps over de afgelopen drie uur te zien. U kunt dit tijdsbestek aanpassen door de pijl-omlaag naast ‘3 uur’ te selecteren en u kunt op de menuknop in de rechterbovenhoek tikken en ‘Sorteren op maximaal gebruik’ kiezen als u dat wilt. Selecteer een app om nog meer informatie over het geheugengebruik te zien en gebruik deze informatie om te beslissen of u de problematische app wilt verwijderen.
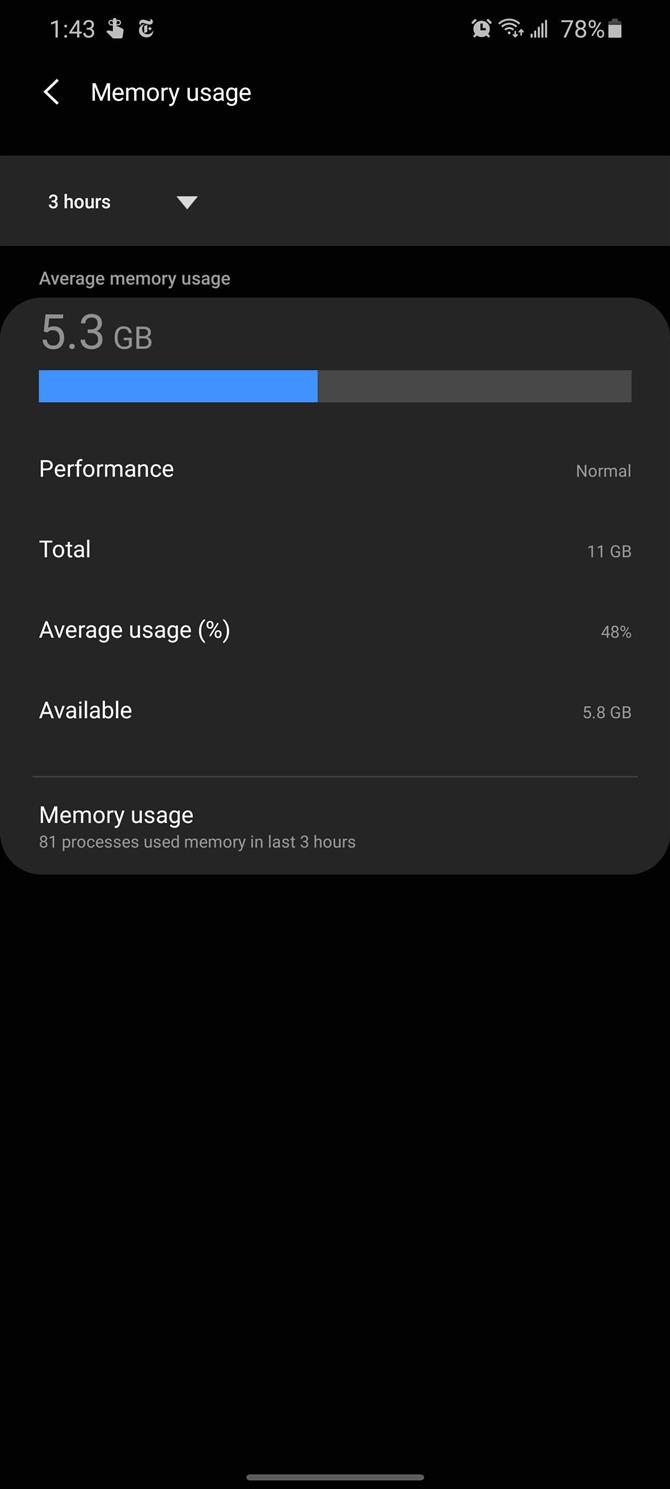
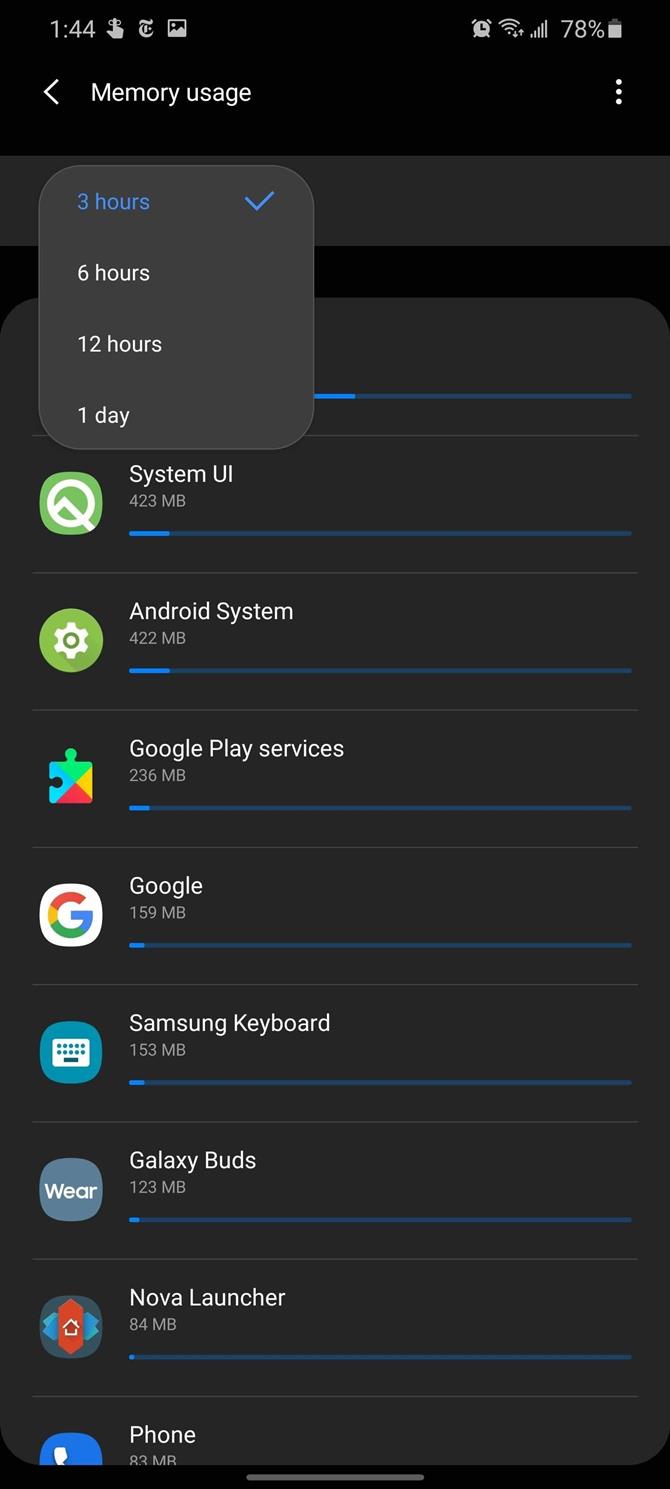
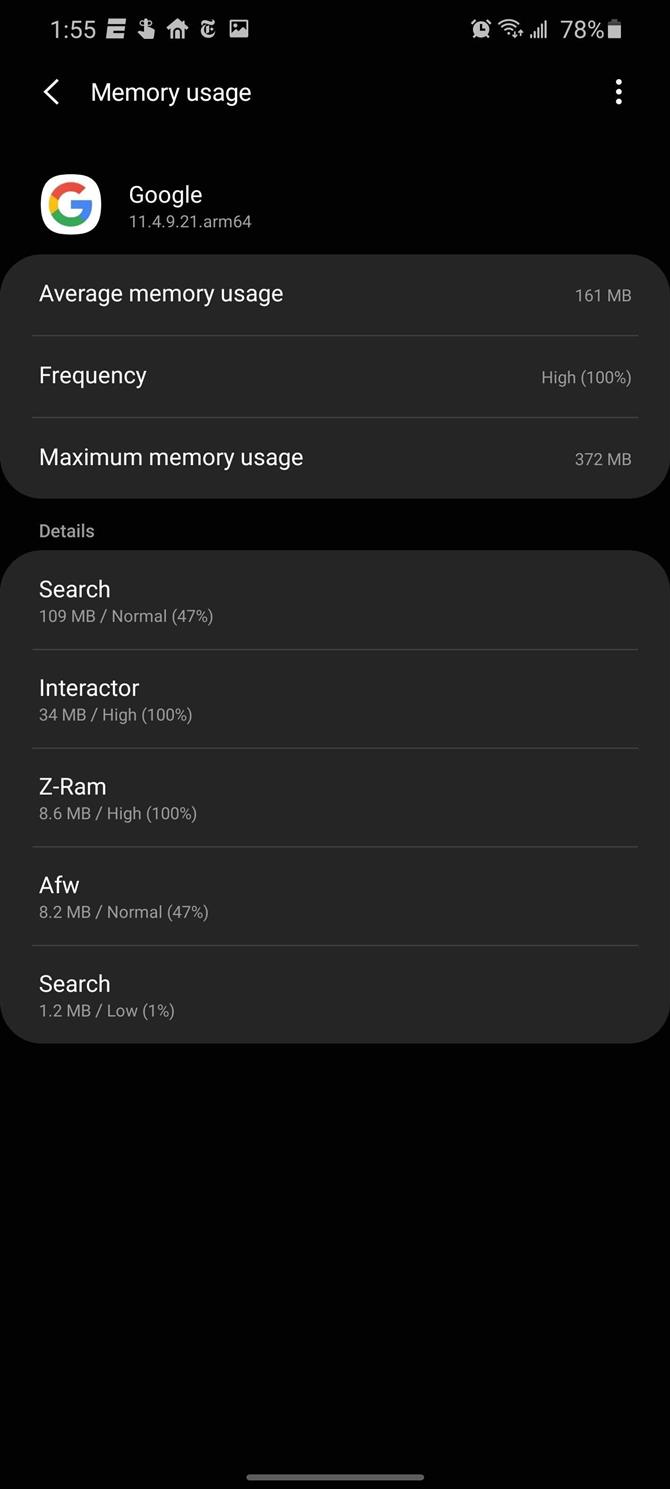
Methode 3: Gebruik Samsung Device Care
Samsung Galaxy-gebruikers hebben toegang tot een andere tool, Device Care. Onder Instellingen -> Apparaatonderhoud -> Geheugen vindt u de momenteel beschikbare RAM voor uw apparaat. Samsung stelt apps voor die u niet gebruikt of die problematisch zijn, en vermeldt ze hier onder de knop “Nu opschonen”. U wilt deze knop echter niet gebruiken om ruimte vrij te maken, omdat dit het probleem niet oplost. Gebruik deze informatie in plaats daarvan om de betreffende apps in de slaapstand te zetten of om ze te verwijderen.
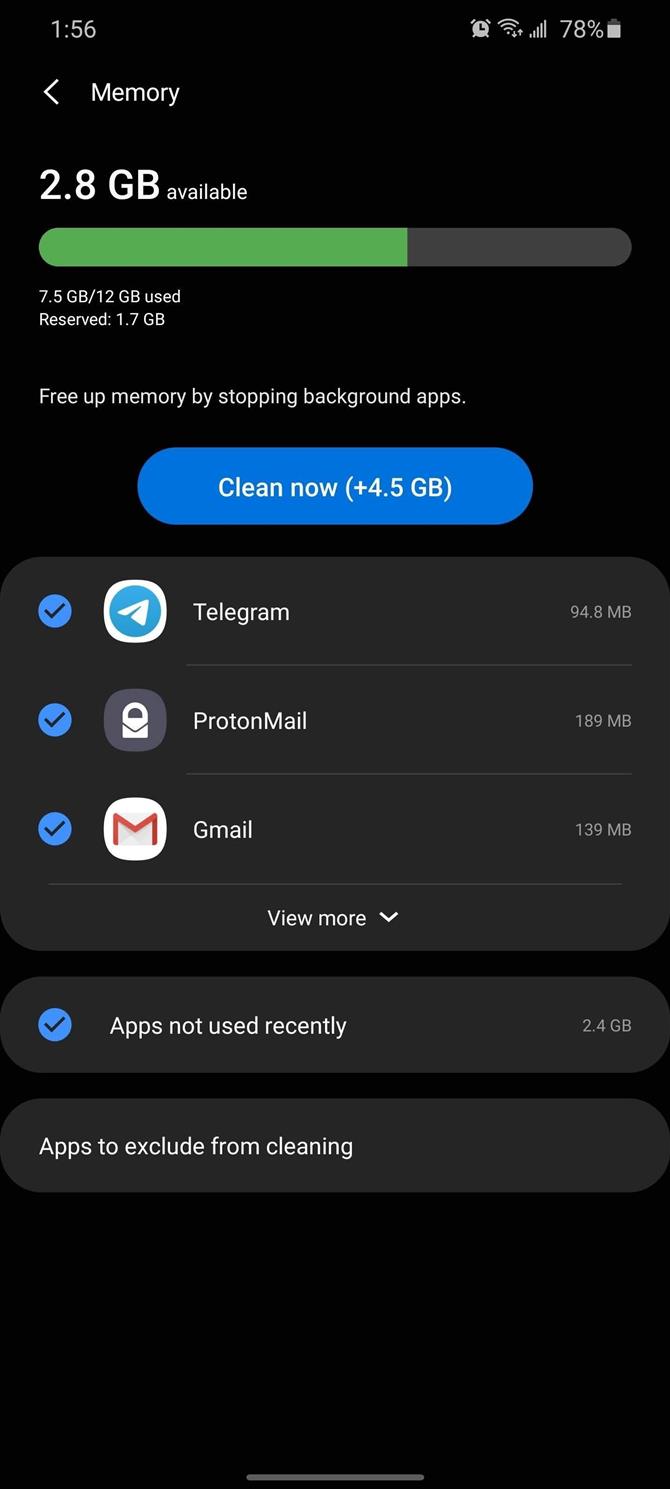
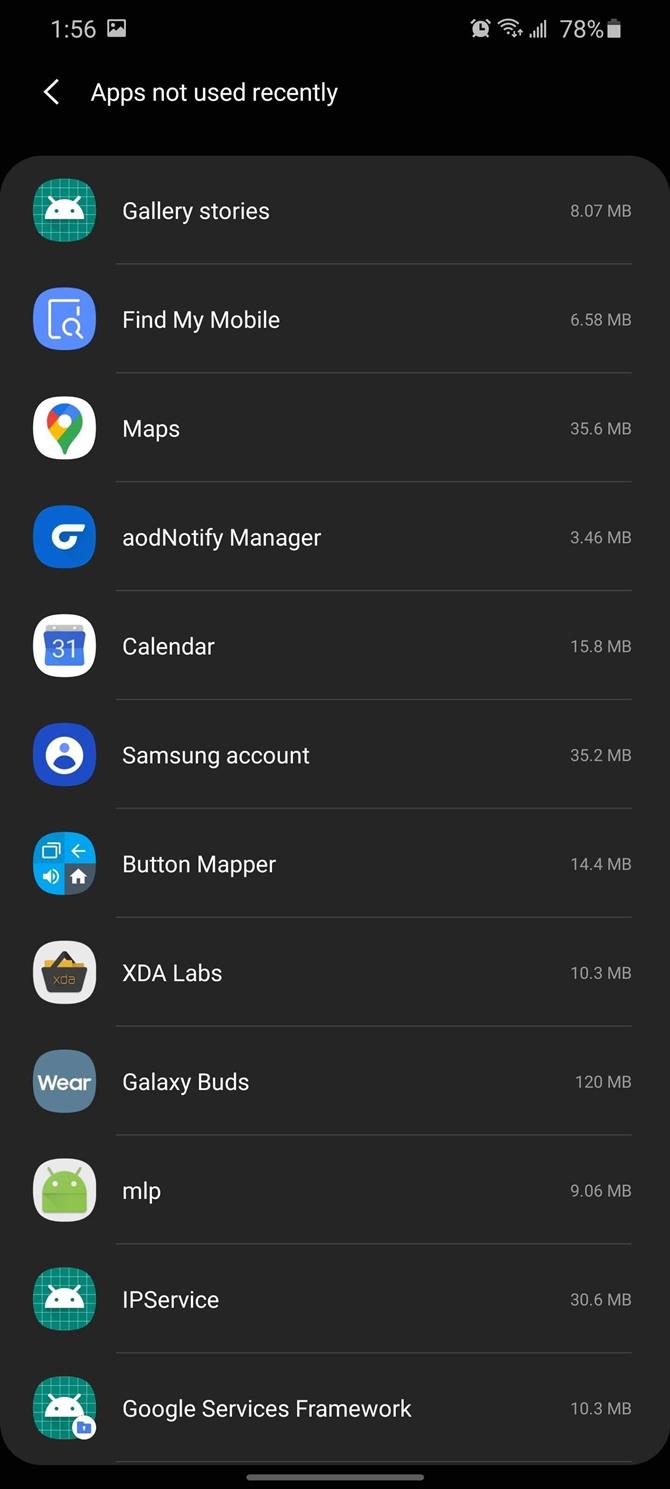
Wil je Android helpen ondersteunen Hoe krijg je een geweldige deal voor een aantal lieve nieuwe technologie? Bekijk alle deals op de nieuwe Android How Shop.
Omslagafbeelding door Jon Knight / Android How