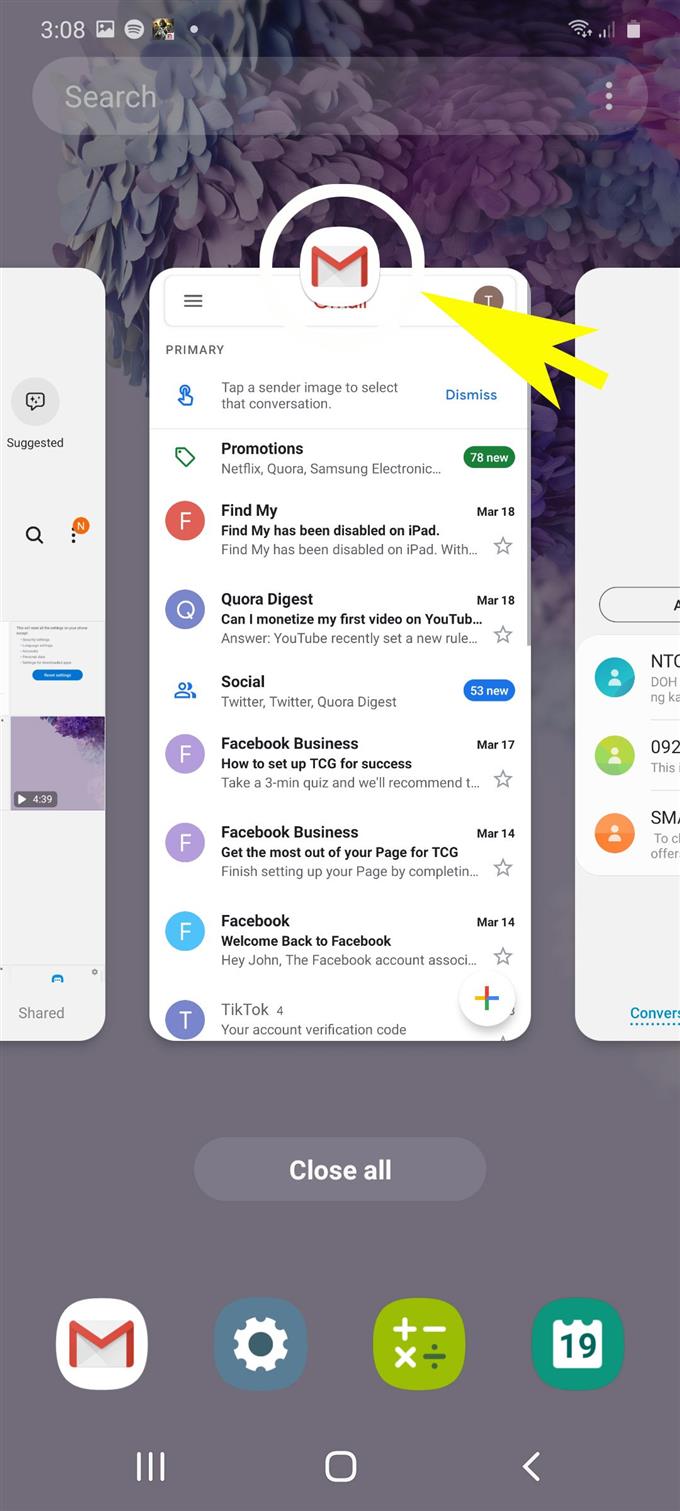Moderne smartphones zoals de onlangs uitgebrachte Samsung Galaxy S20 zijn al uitgerust met meer geavanceerde functies waarmee gebruikers kunnen multitasken. Multitasking-functies zoals het gebruik van picture-in-picture, multitasking tussen apps en het gebruik van een multi-venster behoren tot de relevante functies die aanwezig zijn op de nieuwe Samsung Galaxy-vlaggenschipapparaten. In dit bericht zal ik een stapsgewijs proces demonstreren over het gebruik van de multi window-functie op de Galaxy S20.
Grotere smartphones zijn met opzet ontworpen voor meerdere doeleinden – als tablet of als smartphone. Dergelijke kenmerken kunnen worden waargenomen in verschillende Plus-varianten, waaronder de nieuwe Samsung Galaxy S20 Plus en zijn voorgangers. Een groter scherm is niet alleen bedoeld voor een betere weergave, maar ook voor multitasking.
Multitasking is een functie waarmee gebruikers meerdere apps, widgets en services tegelijkertijd kunnen gebruiken en beheren. Dat gezegd hebbende, kunt u notities, video’s en browservensters over andere apps op uw telefoon laten zweven. Lees verder voor meer gedetailleerde instructies.
Eenvoudige stappen om Multi Window op Galaxy S20 te gebruiken
Benodigde tijd: 3 minuten
De stappen die ik hieronder heb opgesteld, demonstreren het standaardproces van het activeren van de multitasking-functie van de Galaxy S20, met name de Multi Window-functie. Voel je vrij om deze eenvoudige stappen te raadplegen wanneer je moet multitasken met je nieuwe Samsung-smartphone.
- Begin door op het pictogram Recente apps te tikken in het startscherm.
Er verschijnt een paneel met app-voorbeelden. Dit zijn de apps die je onlangs hebt gebruikt en niet hebt gesloten.

- Tik vervolgens op het pictogram van een app (een van de app-voorbeelden) die u in Multi Window wilt bekijken.
Een lijst met submenu-opties verschijnt dan na het maken van een selectie.

- Tik op de optie om te openen in gesplitste schermweergave.
Deze opdracht start een gekrompen versie van de geselecteerde applicatie.

- Selecteer een andere app die u wilt bekijken of gebruiken in het gesplitste scherm.
Je kunt meer dan één app toevoegen.De geselecteerde apps worden vervolgens gerangschikt op een manier die op één scherm kan worden bekeken.
U kunt door deze apps navigeren zonder ze afzonderlijk te hoeven sluiten en openen.
- Om Multi Window te verlaten, tikt u gewoon op de Home-toets in het midden onderaan en vervolgens op het X-pictogram in het midden bovenaan.
De normale schermmodus is nu opnieuw geactiveerd.

Gereedschap
- Android 10, One UI 2.0 en hoger
Materialen
- Galaxy S20, Galaxy S20 Plus, Galaxy S20 Ultra
Afgezien van het multi-venster, is de Galaxy S20 ook in staat om afbeeldingen in beeldweergave weer te geven. Dit is handig wanneer u navigatie-apps gebruikt, omdat u de app altijd boven op het scherm kunt houden. Je kunt ook multitasken tussen apps op je Galaxy S20.
En dat omvat alles in deze tutorial. Houd alstublieft op de hoogte voor uitgebreidere tutorials, tips en trucs waarmee u het meeste uit uw nieuwe Samsung Galaxy S20-smartphone kunt halen.
U kunt ook onze raadplegen Youtube kanaal om meer video-tutorials voor smartphones en handleidingen voor probleemoplossing te bekijken.
LEES OOK: Hoe Samsung-account op Galaxy S20 toe te voegen en te verwijderen