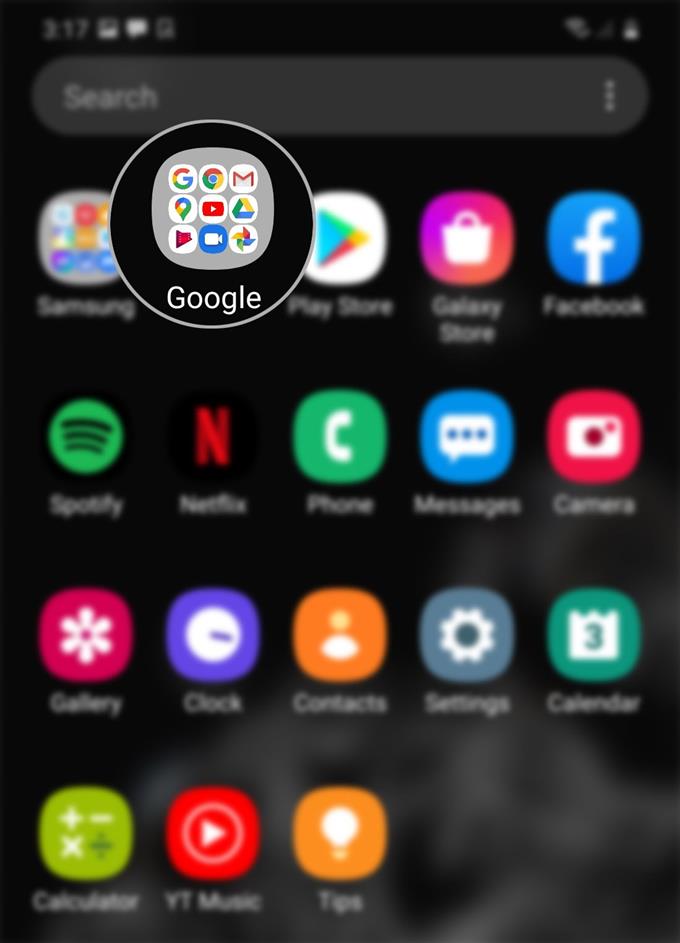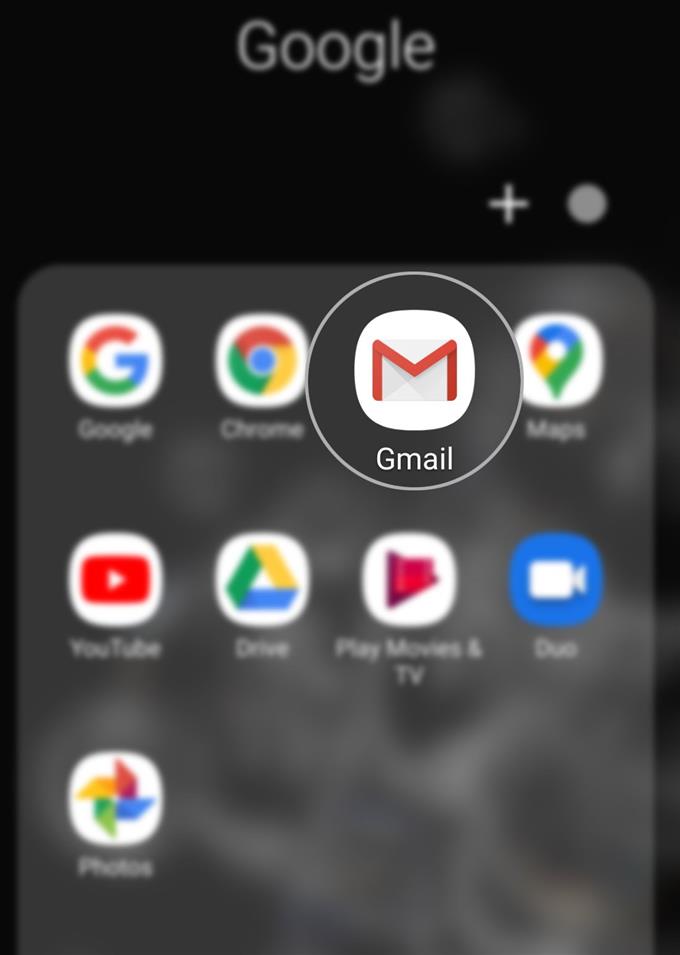Het instellen van een mobiele handtekening voor je Gmail-account is een vrij eenvoudig proces. Als je dit nog niet hebt geprobeerd en graag je eerste wilt maken, heb ik een eenvoudige handleiding opgesteld voor persoonlijk gebruik. Hier leest u hoe u een mobiele handtekening toevoegt aan uw Galaxy S20 Gmail-account.
Mobiele handtekening verwijst naar een digitale handtekening die wordt gegenereerd op een mobiele telefoon. De handtekening die u in uw Gmail-account aangeeft, wordt weergegeven in al uw berichten. Het is alsof je een persoonlijk tintje aan je bericht geeft, of het nu voor zakelijke of persoonlijke e-mails is.
Lees verder voor meer gedetailleerde instructies.
Eenvoudige stappen om mobiele handtekening toe te voegen aan uw Galaxy S20 Gmail-account
Benodigde tijd: 5 minuten
De volgende stappen helpen u bij het maken van uw allereerste mobiele e-mailhandtekening op uw nieuwe Samsung-smartphone. Om deze handleiding nog gemakkelijker te maken, heb ik ook de schermafbeeldingen toegevoegd die elk van de gegeven instructies vertegenwoordigen. Op deze manier heeft u geen moeite met navigeren door de schermen en menu-items.
- Open het scherm Apps en tik om de Google-map te openen.
Om dit te doen, veeg je gewoon omhoog vanaf de onderkant van het startscherm en zoek je het Google-mappictogram.
Deze map bevat Google-gerelateerde apps en services.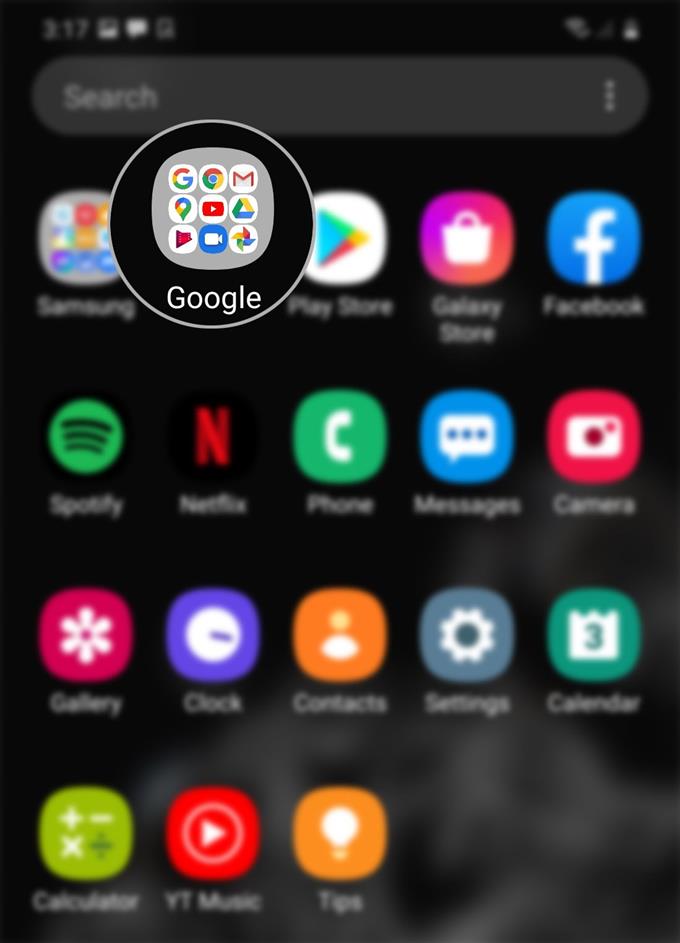
- Selecteer en tik vervolgens op het Gmail-pictogram.
Als je dit doet, wordt de Gmail-app geopend.

- Tik in de Gmail-app op het navigatie- of menupictogram.
Dit pictogram wordt weergegeven door een drie horizontale lijn linksboven op het Gmail-scherm.
Er verschijnt een pop-upmenu met een lijst met subitems.
- Scroll naar beneden en tik op Instellingen.
De instellingen van de Gmail-app worden dan weergegeven.

- Tik om het Gmail-account te selecteren waaraan je een handtekening wilt toevoegen.
Je wordt naar een ander scherm geleid met verschillende opties die je kunt gebruiken om je Gmail-account te beheren.

- Scrol naar beneden en tik op Mobiele handtekening.
Het Mobile Signature-label zal lezen ‘Niet ingesteld‘als u nog geen handtekening hebt ingesteld / toegewezen.

- Voer uw favoriete handtekening in het pop-upmenu in en tik vervolgens op OK.
Je zult zien dat de ‘Niet ingesteld’Label wordt vervangen door de handtekening die u onlangs heeft gemaakt.

Hulpmiddelen
- Android 10, One UI 2.0 en hoger
Materialen
- Galaxy S20, Galaxy S20 Plus, Galaxy S20 Ultra
Als u een andere handtekening wilt gebruiken, tikt u eenvoudig op de mobiele handtekening en vervangt u de bestaande handtekening door de nieuwe.
Als u zich afvraagt waarom uw bureaubladhandtekening niet wordt weergegeven in de e-mails van uw mobiele Gmail-app, komt dit waarschijnlijk omdat de Gmail (mobiele) app geen toegang heeft tot de handtekening die is gedefinieerd in de webinterface. Om de webhandtekening te laten werken op de mobiele versie van de app, moet u mobiele handtekening inschakelen in uw Gmail-webaccountinstellingen. Anders moet u een aparte handtekening maken om in de app te gebruiken.
In vergelijking met de Gmail-handtekening op een gewone desktop (web), mag een mobiele handtekening geen afbeeldingen, hyperlinks en opmaak met opgemaakte tekst bevatten. Met andere woorden, mobiele handtekening ondersteunt alleen platte tekst. Desalniettemin maakt het elk e-mailbericht persoonlijker.
Neem contact op met de Gmail-ondersteuning van Google voor verdere verificatie en hulp bij het maken / wijzigen van uw Gmail-handtekening op de nieuwe Samsung-smartphone.
En dat omvat alles in deze tutorial. Houd alstublieft op de hoogte voor uitgebreidere tutorials, tips en trucs waarmee u het meeste uit uw nieuwe Samsung Galaxy S20-smartphone kunt halen.
U kunt ook onze raadplegen Youtube kanaal om meer tutorials over smartphones en handleidingen voor probleemoplossing te bekijken.
LEES OOK: Hoe Galaxy S20 Message Center-nummer te bekijken of te bewerken