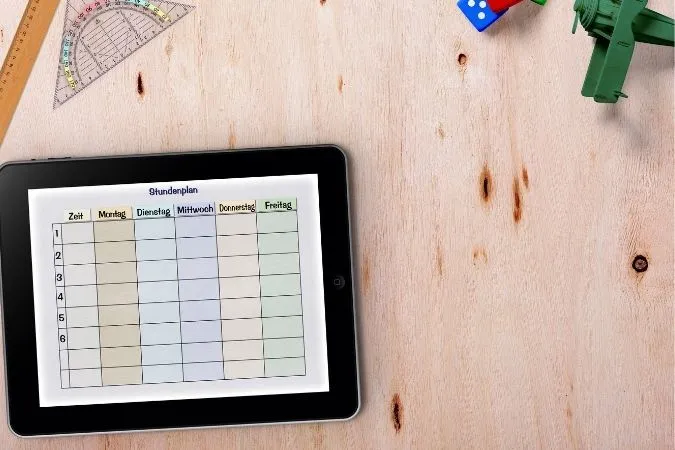De Fire-serie tablets van Amazon zijn een uitstekende optie voor betrouwbare en goedkope Android-tablets. Er zit echter een groot addertje onder het gras bij deze apparaten. Amazon staat Google Play Store niet toe op hun Fire-serie tabletten. U bent dus gedwongen om apps te downloaden uit de relatief beperkte Amazon Appstore. De methoden die tot nu toe beschikbaar waren om Google Play Store op Fire-tablets te installeren, waren extreem vervelend en omslachtig. Maar dankzij een anonieme ontwikkelaar genaamd Datastream33, kunt u Google Play Store nu eenvoudig op Fire-tablets installeren.
Voordat we verder gaan:
Er zijn enkele vereisten waaraan u moet voldoen voordat u Google Play Store op uw Fire-tablet kunt installeren.
- Uw Amazon Fire Tablet moet een model uit de onderstaande lijst zijn.
| Naam apparaat | Generatie |
| Amazon Fire 10/10+ (2021) | 11 |
| Amazon Fire 8/8+ (2020) | 10 |
| Amazon Fire 10 (2019) | 9 |
| Amazon Fire 7 (2019) | 9 |
| Amazon Fire 8 (2018) | 8 |
| Amazon Fire 10 (2017) | 7 |
| Amazon Fire 8 (2017) | 7 |
| Amazon Fire 7 (2017) | 7 |
| Amazon Fire HD8 (2016) | 6 |
| Amazon Fire HD10 (2015) | 5 |
| Amazon Fire HD8 (2015) | 5 |
| Amazon Fire HD7 (2015) | 5 |
| Amazon Fire HD7 (2014) | 4 |
| Amazon Fire HD6 (2014) | 4 |
- U hebt een Windows-computer en een werkende internetverbinding nodig.
- Een USB-kabel om de tablet op de computer aan te sluiten.
Laten we nu verder gaan met de daadwerkelijke stappen om Play Store op uw Amazon Fire-tablet te installeren.
1. USB Debugging inschakelen
1. Open de Instellingen app op uw Amazon Fire tablet vanaf de startpagina van de launcher.
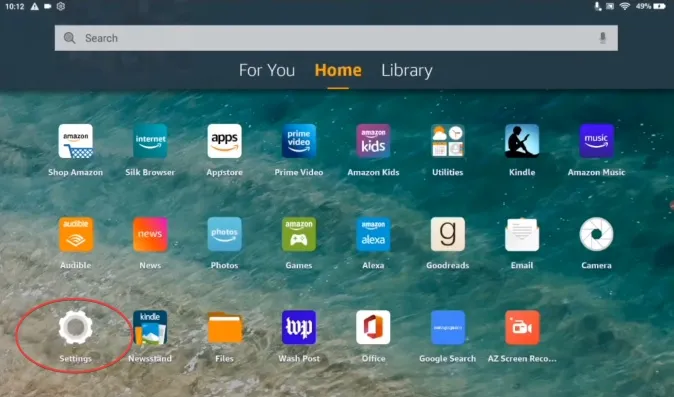
2. Zoek in het menu Instellingen naar Apparaatopties en tik erop om het menu te openen.
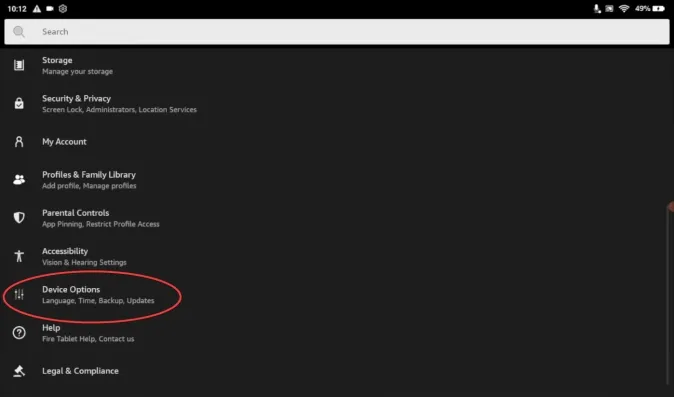
3. Tik in Apparaatopties op Over Fire Tablet.
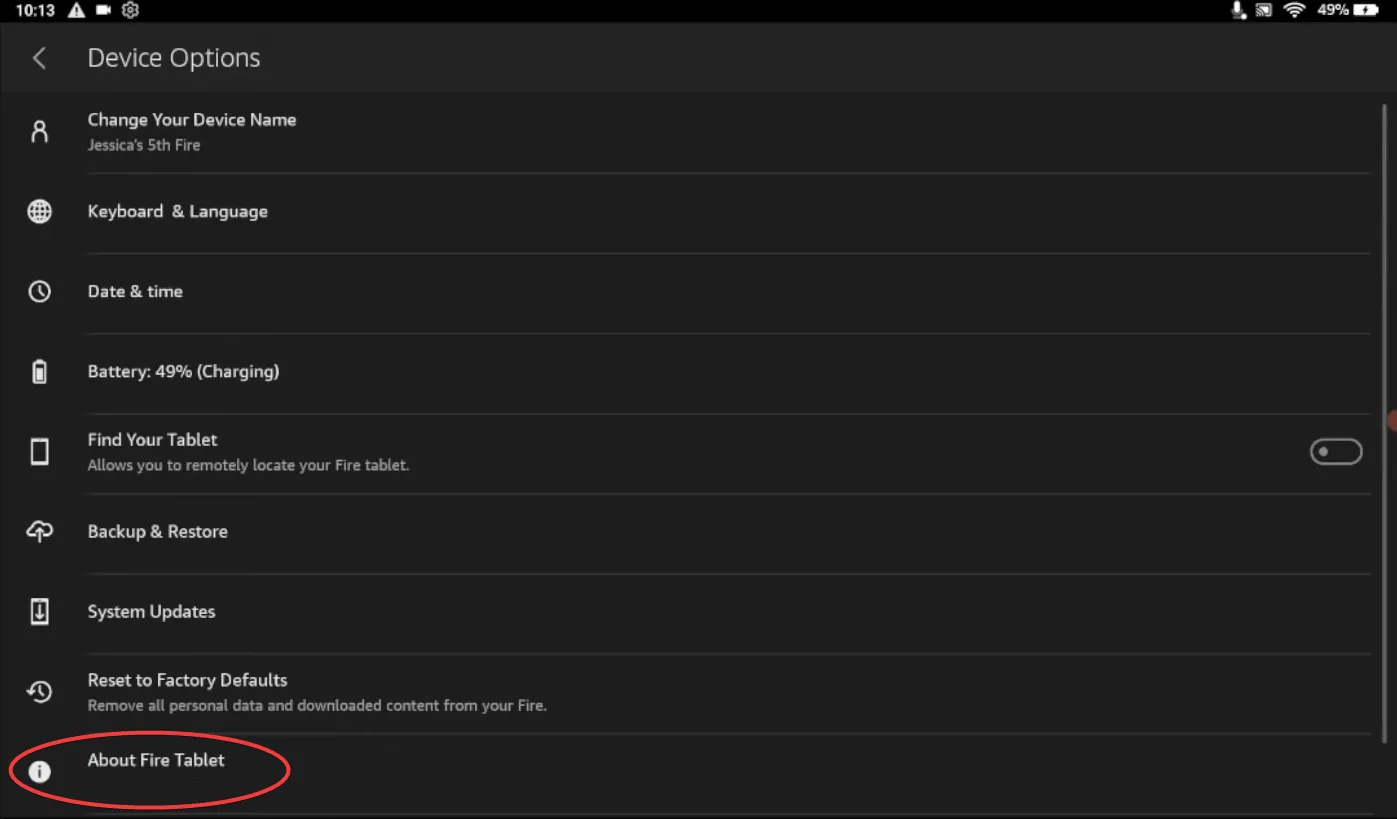
4. Tik in Over Fire Tablet een paar keer op Serienummer totdat u het bericht ‘U bent nu een ontwikkelaar’ krijgt.
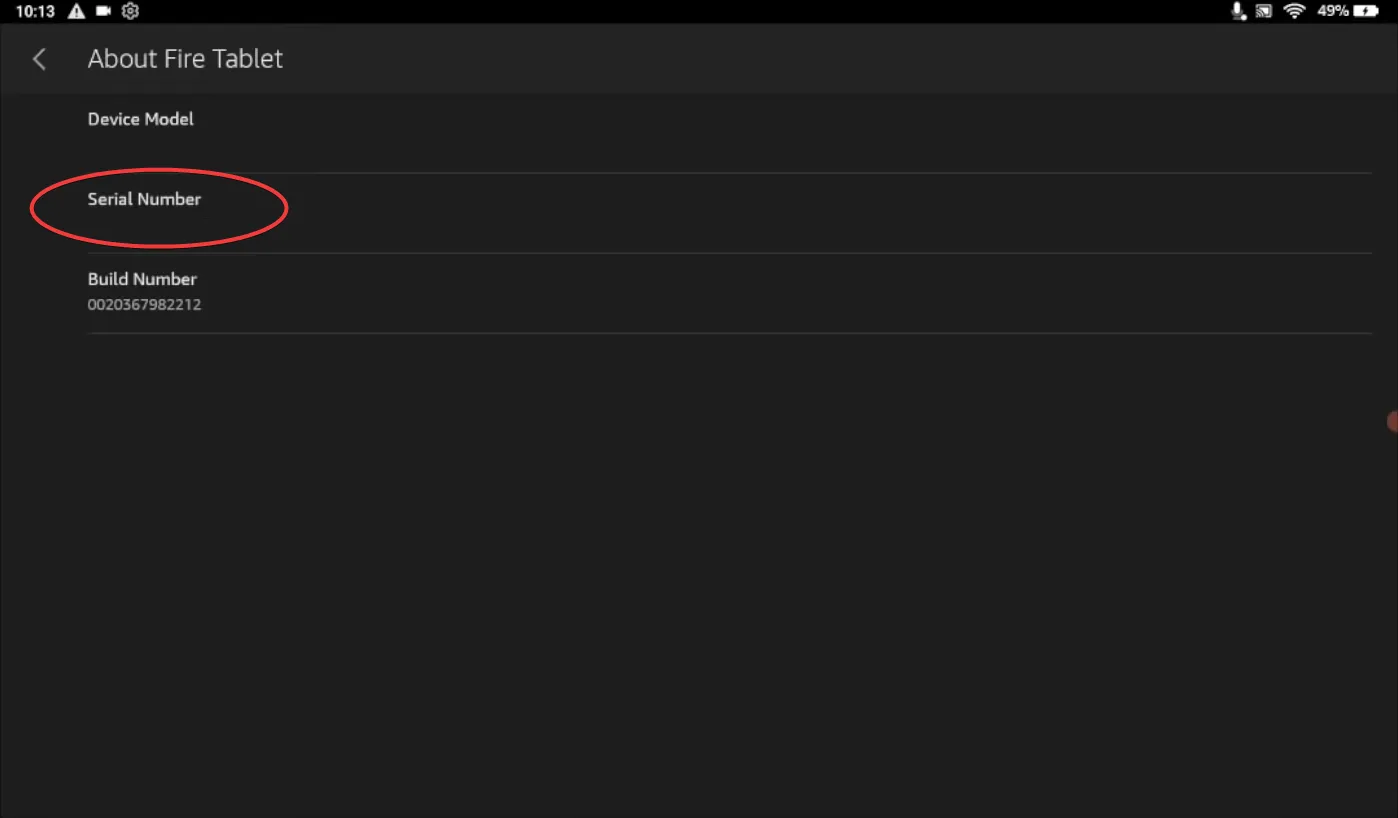
5. Ga terug naar Apparaatopties en tik op Opties voor ontwikkelaars.
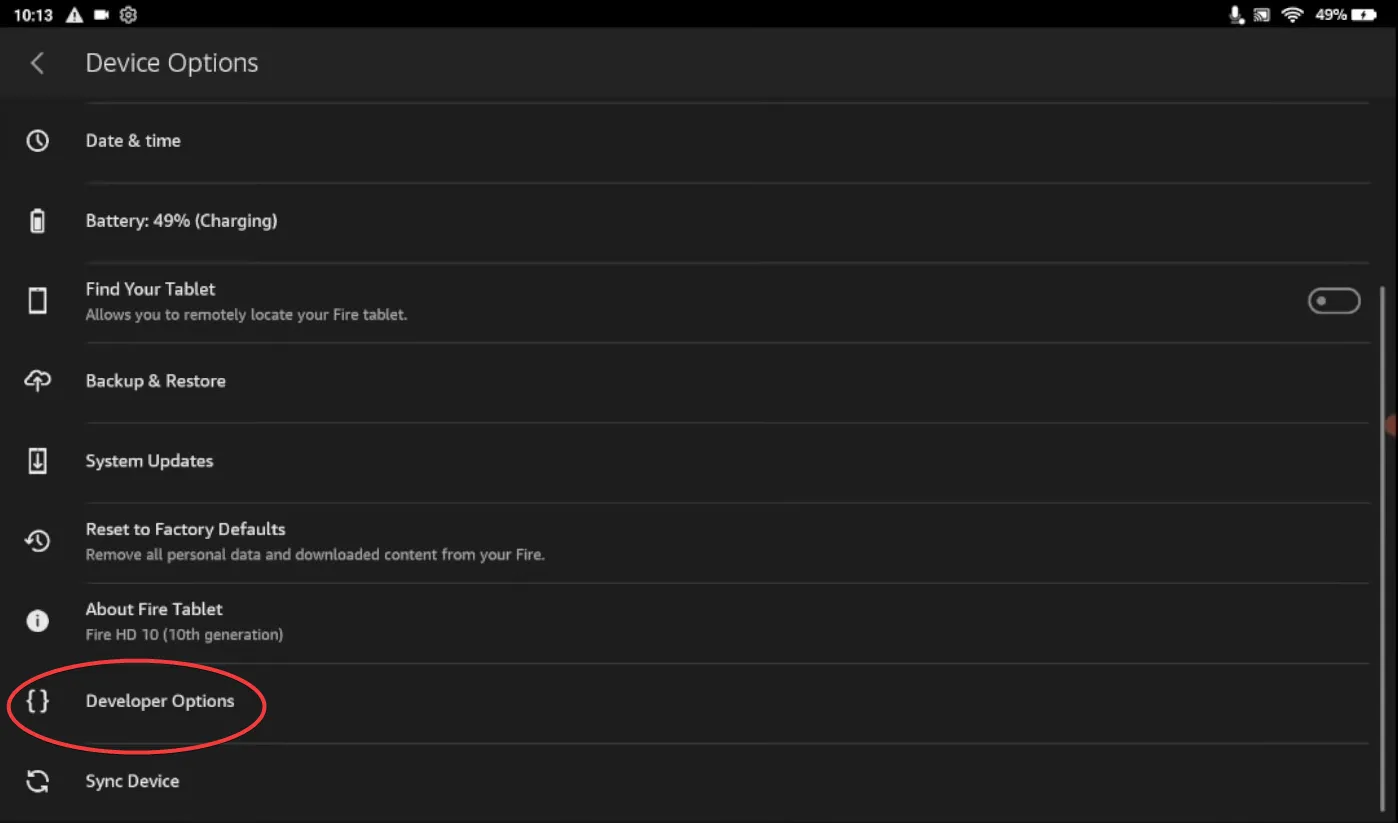
6. Tik op het keuzerondje naast Uit om Opties voor ontwikkelaars in te schakelen.
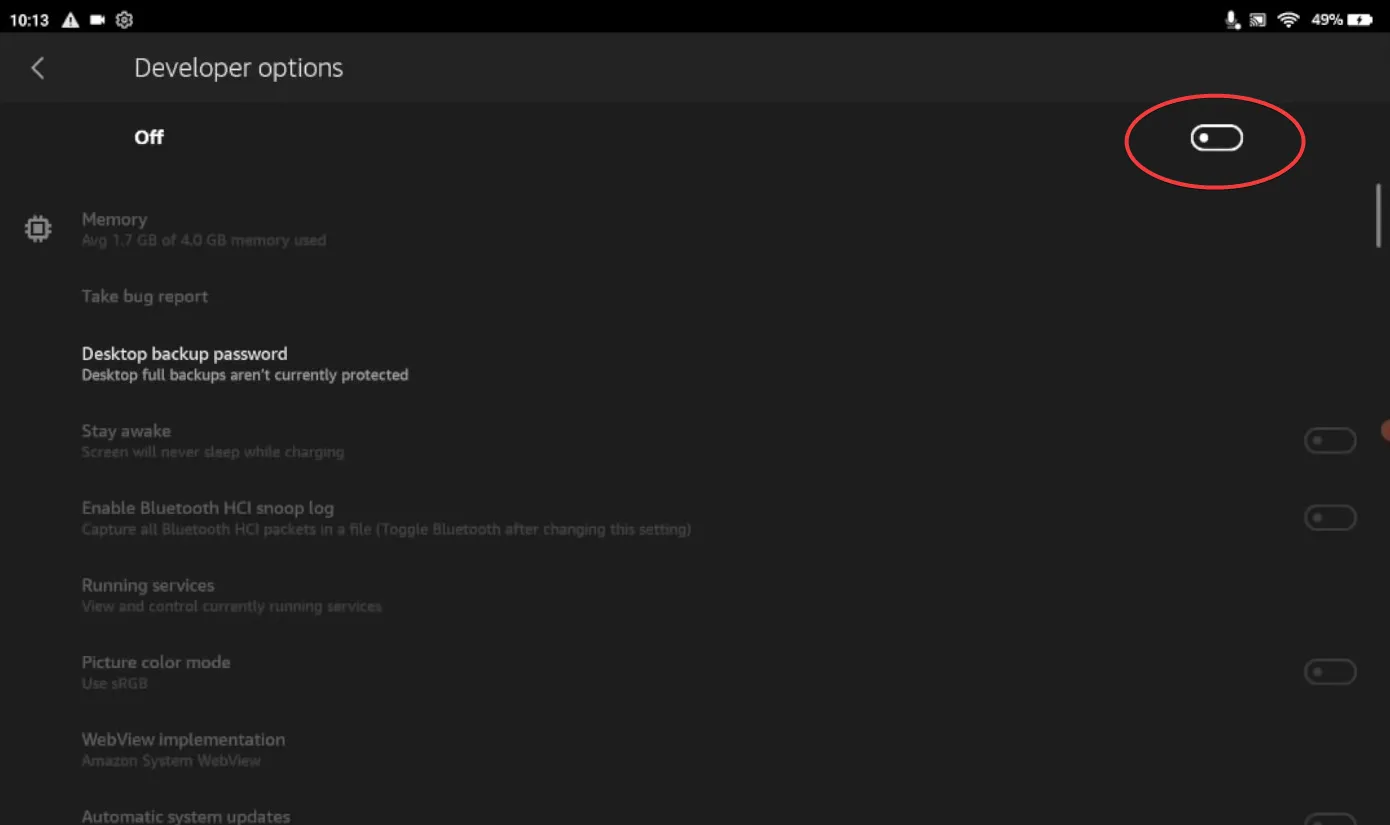
7. Tik op OK in het pop-upmenu dat verschijnt naast bevestigen.
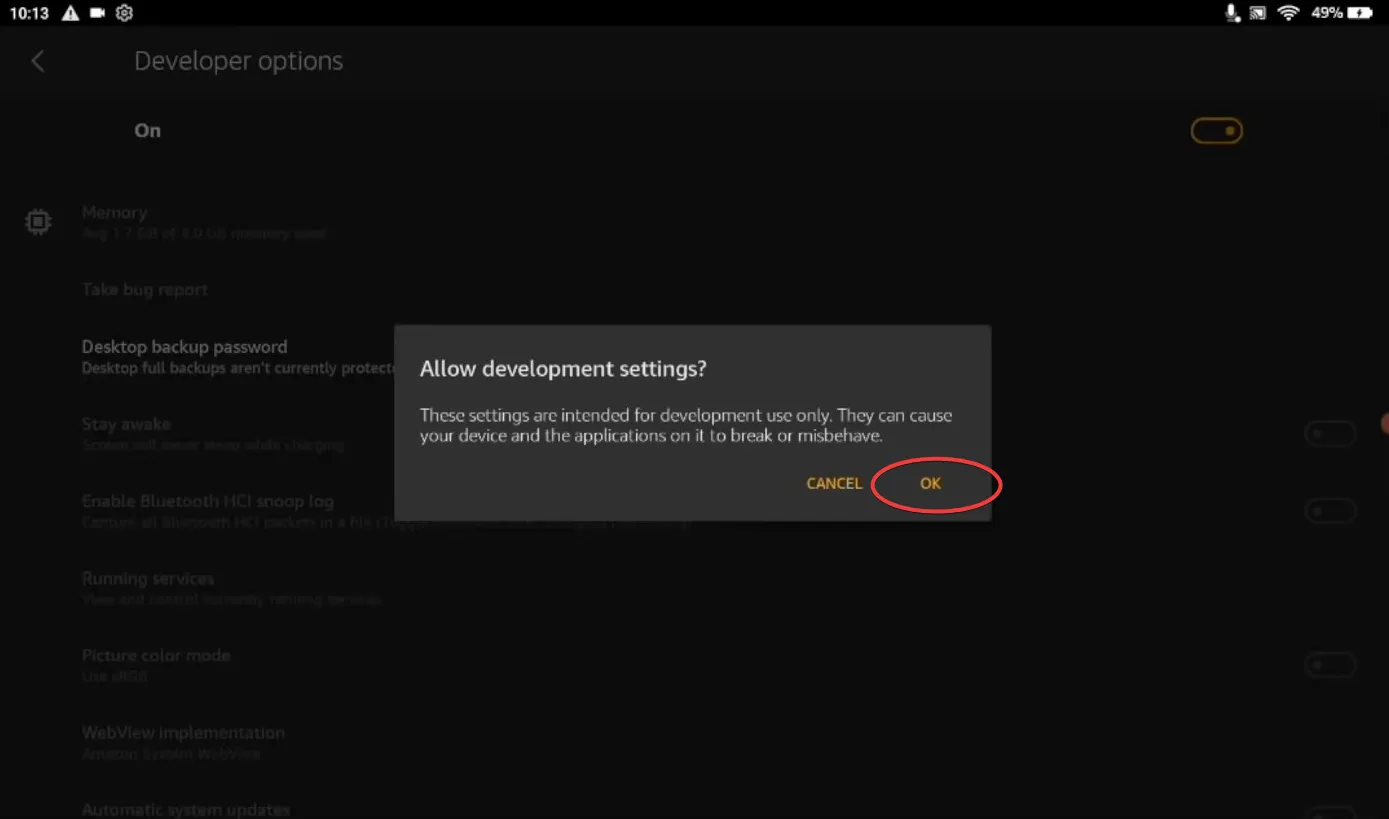
8. Tik in het menu Opties voor de ontwikkelaar op het keuzerondje naast USB-foutopsporing om de optie in te schakelen.
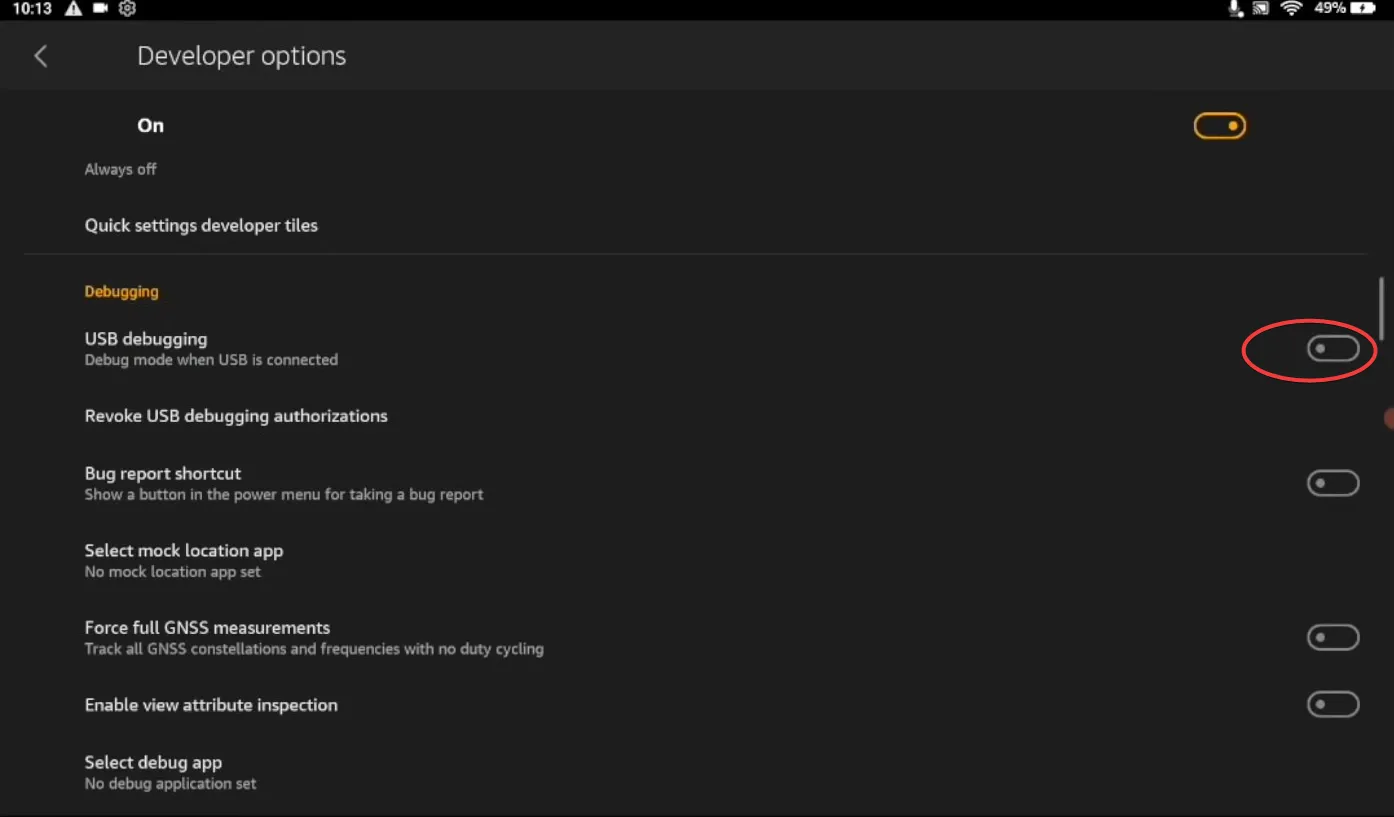
9. Tik op OK in het pop-upmenu dat nu verschijnt.
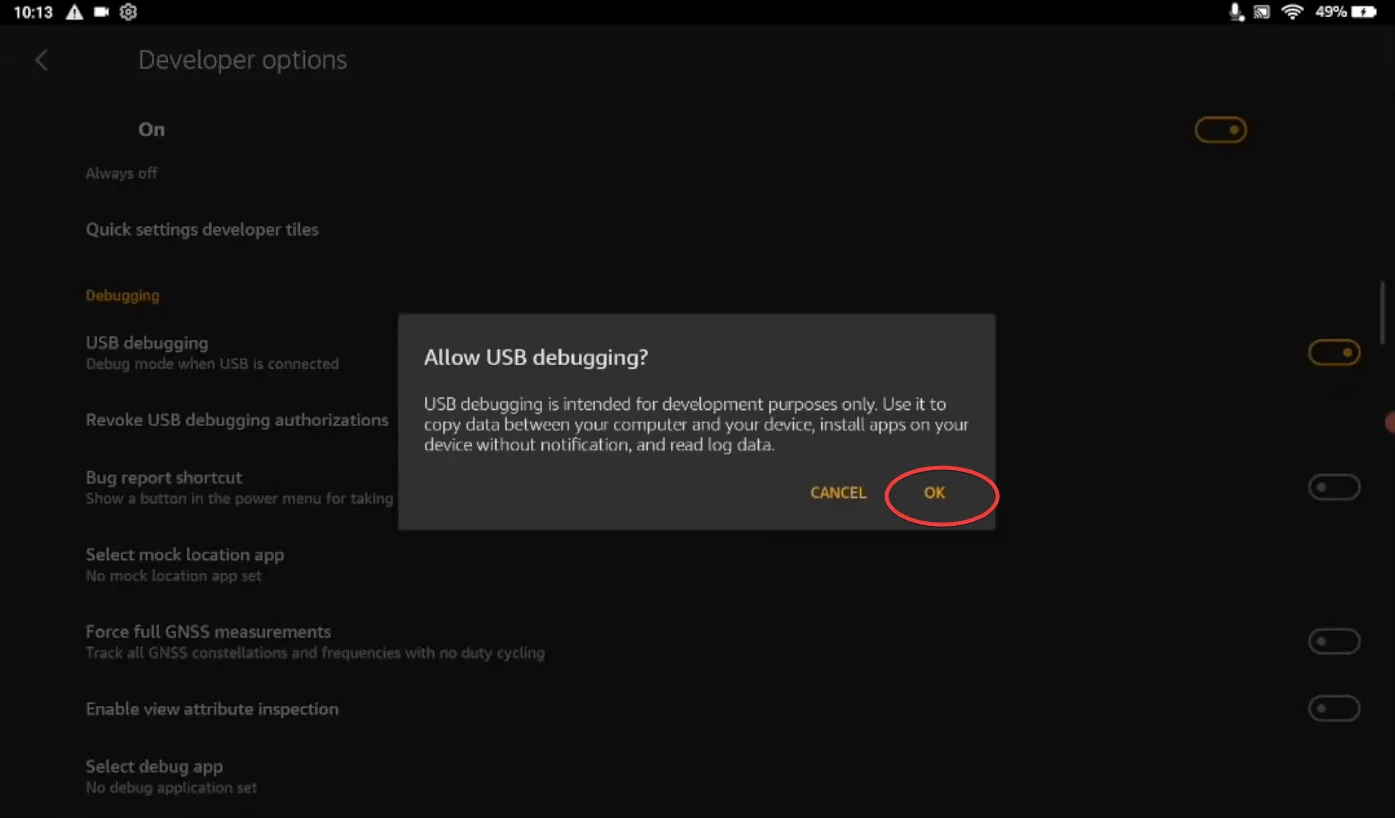
U heeft USB debugging succesvol ingeschakeld op uw Fire tablet.
2. Fire Toolbox Software instellen
1. Start uw Windows PC op en open de browser van uw voorkeur.
2. Ga naar de officiële XDA pagina van Fire Toolbox door Datastream33.
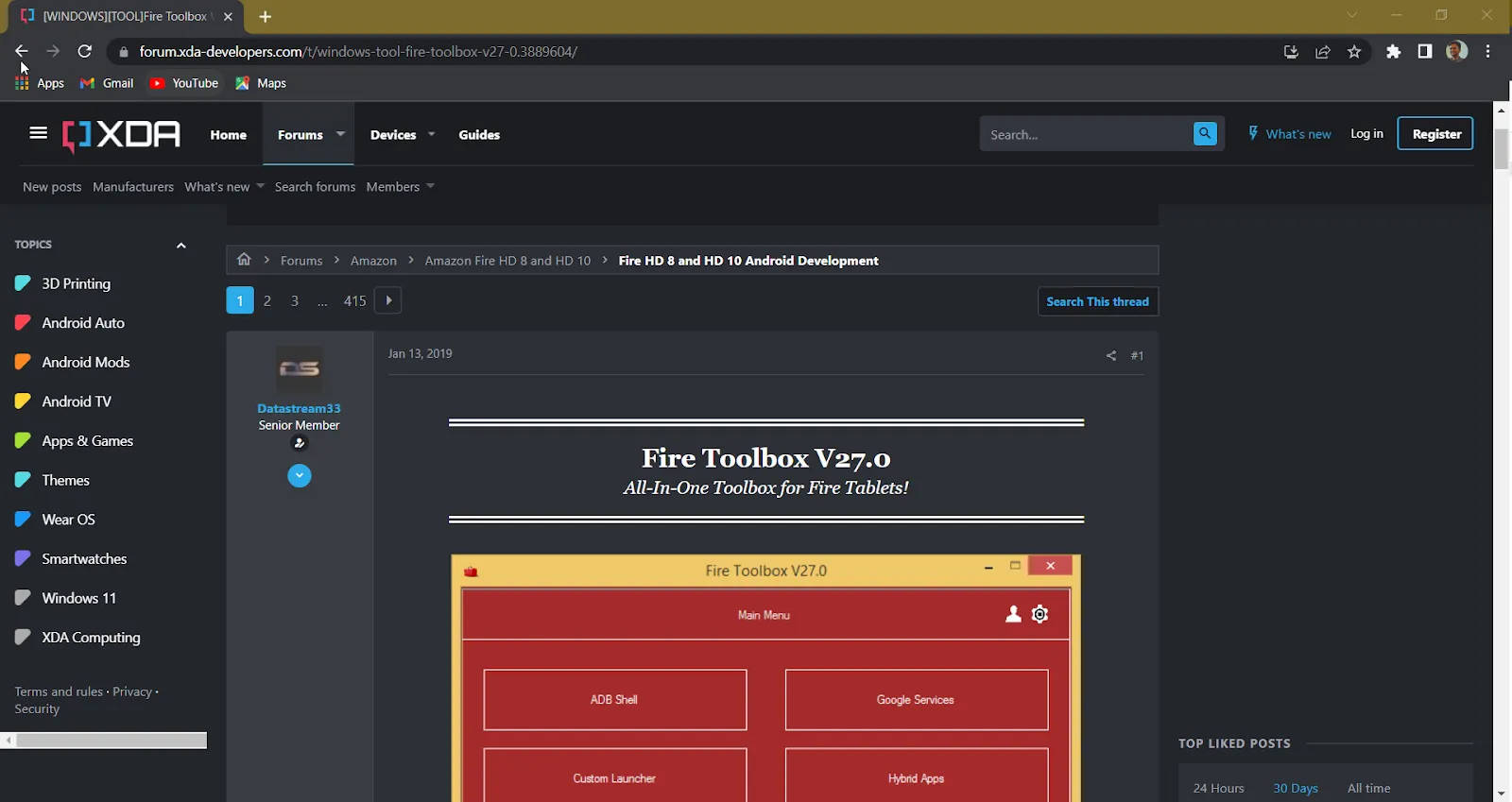
3. Scroll naar beneden tot u de sectie Downloads vindt en klik op de knop Downloaden onder de vermelding Installer(.exe).
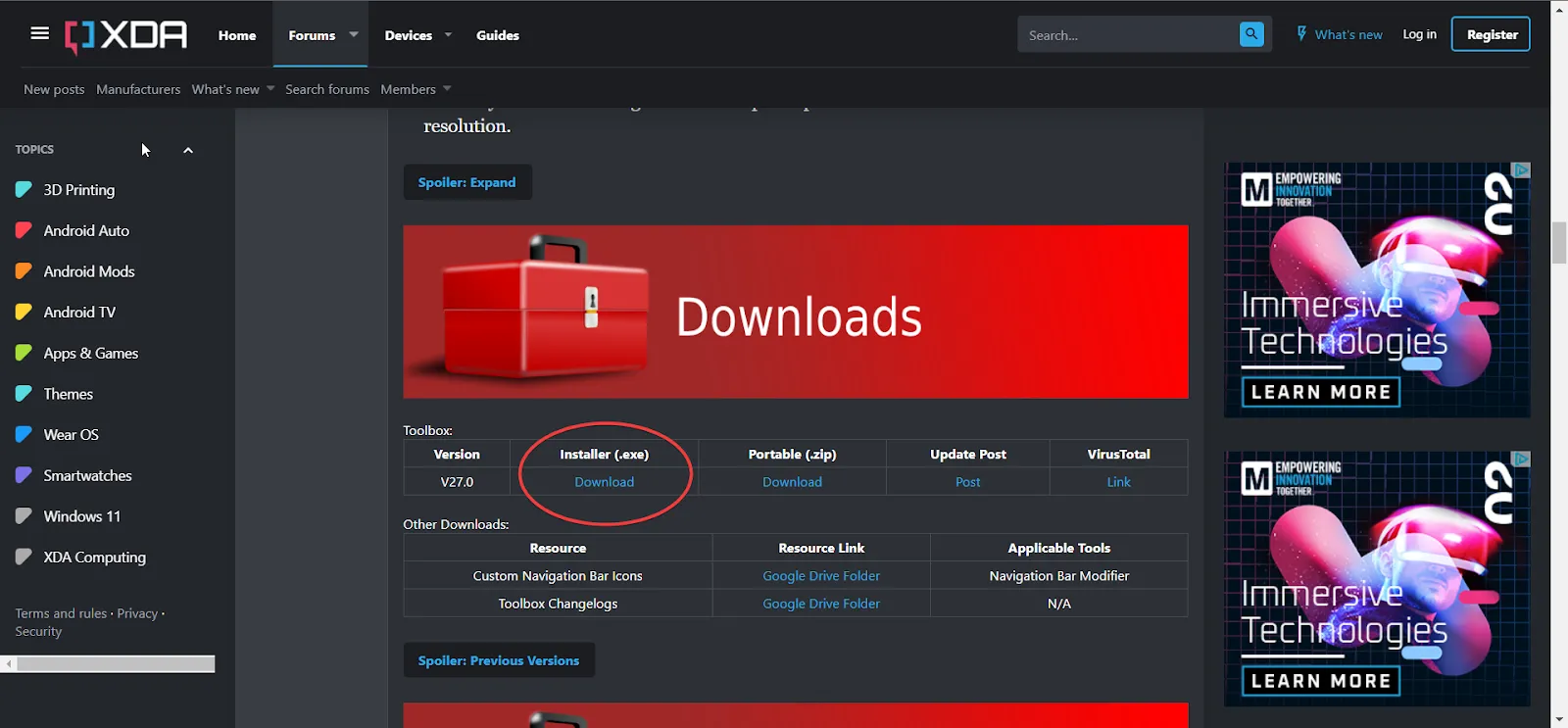
4. Wacht tot de download voltooid is en klik erop om het installatieproces te starten.
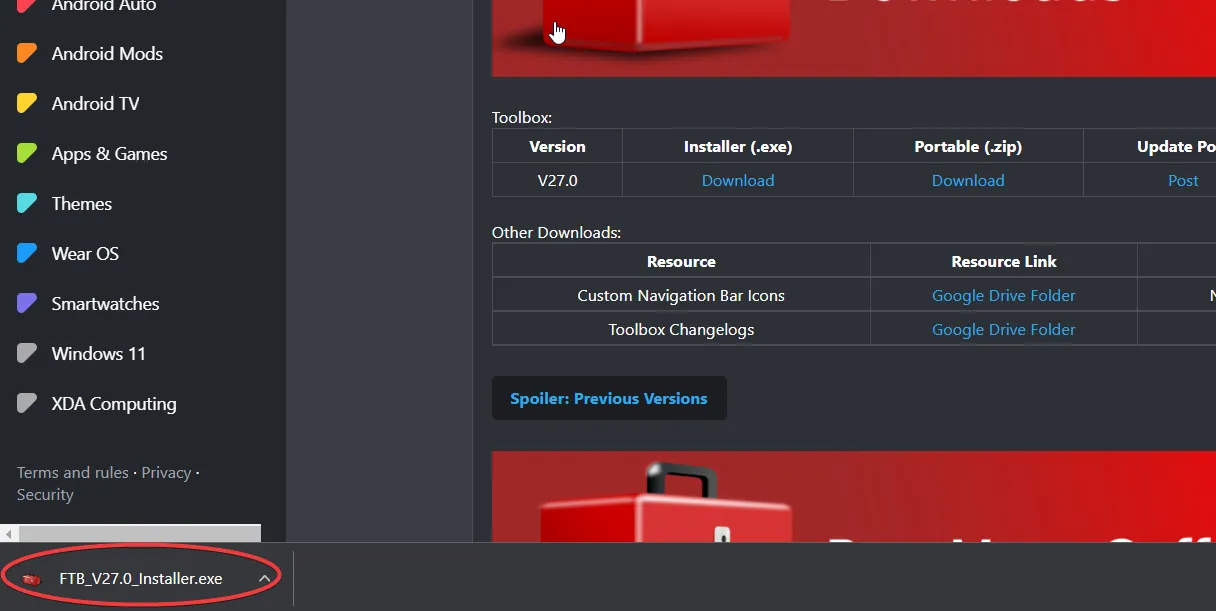
5. In het dialoogvenster dat verschijnt, klikt u op Installeren voor mij/alle gebruikers, afhankelijk van uw keuze.
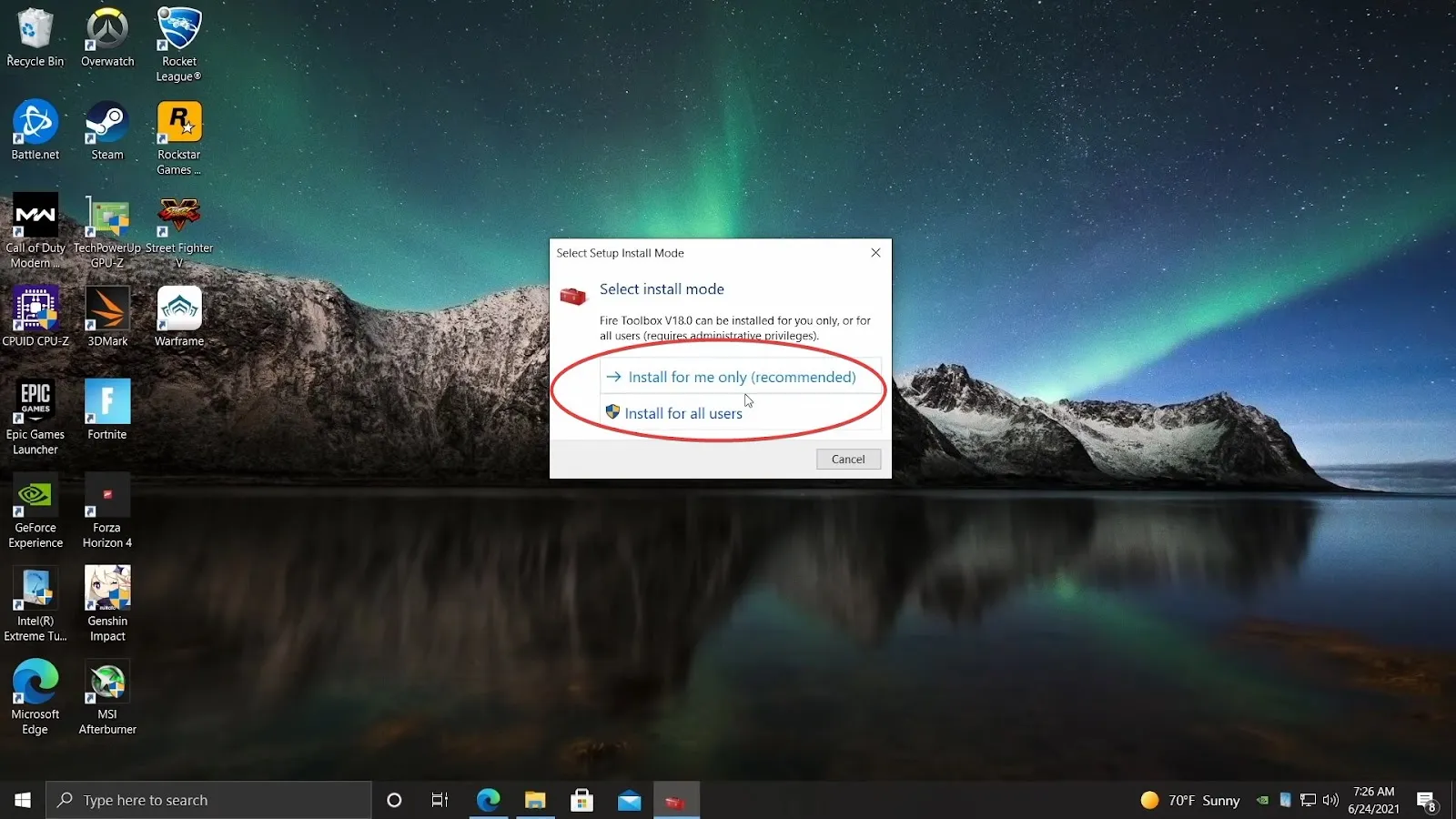
6. Klik in het volgende dialoogvenster op Volgende om door te gaan.
Opmerking: Wij raden u aan om de installatielocatie niet te wijzigen en de standaardlocatie aan te houden.
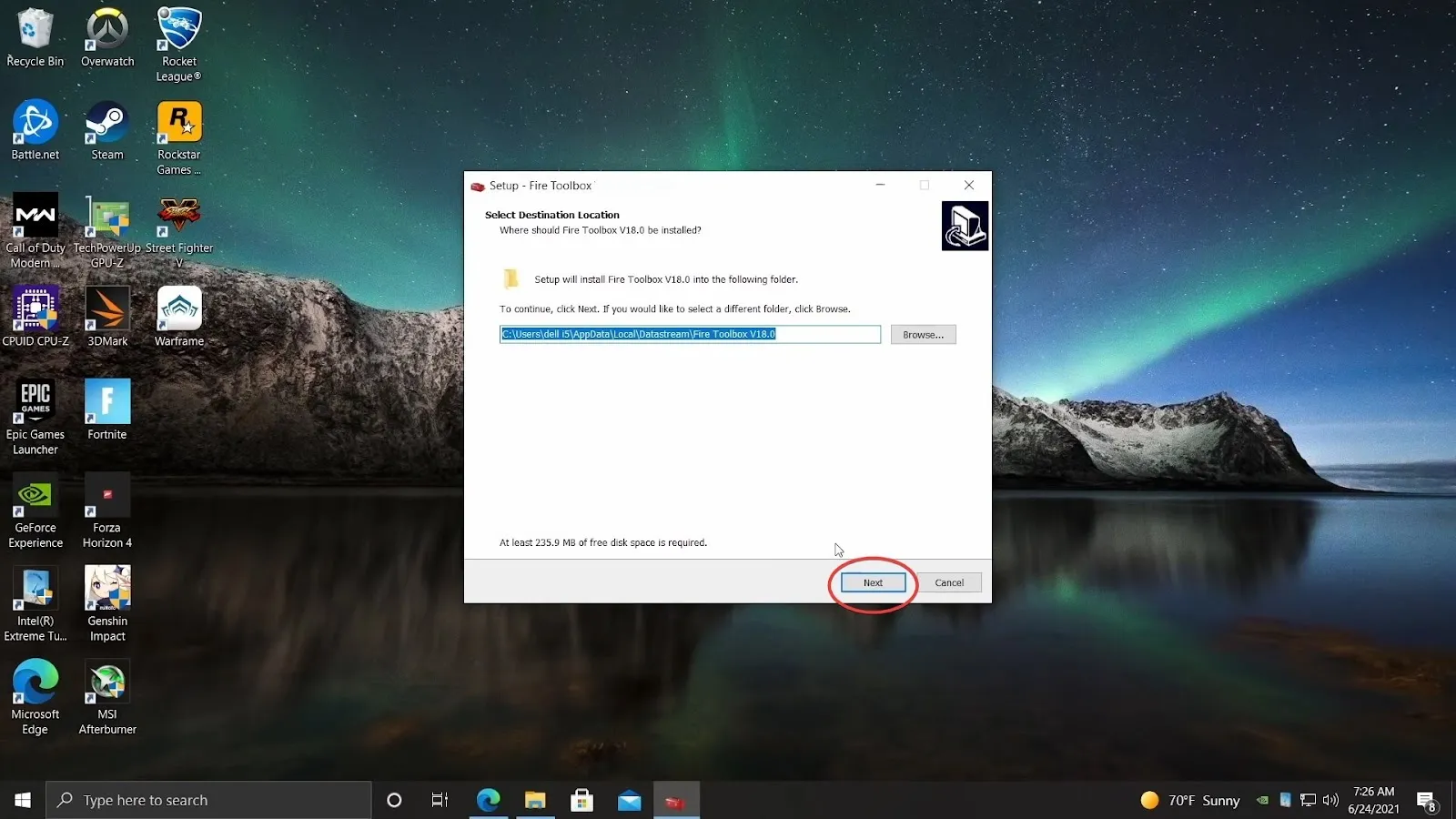
7. Klik op Installeren in het volgende menu om de toolbox op uw Windows-systeem te installeren.
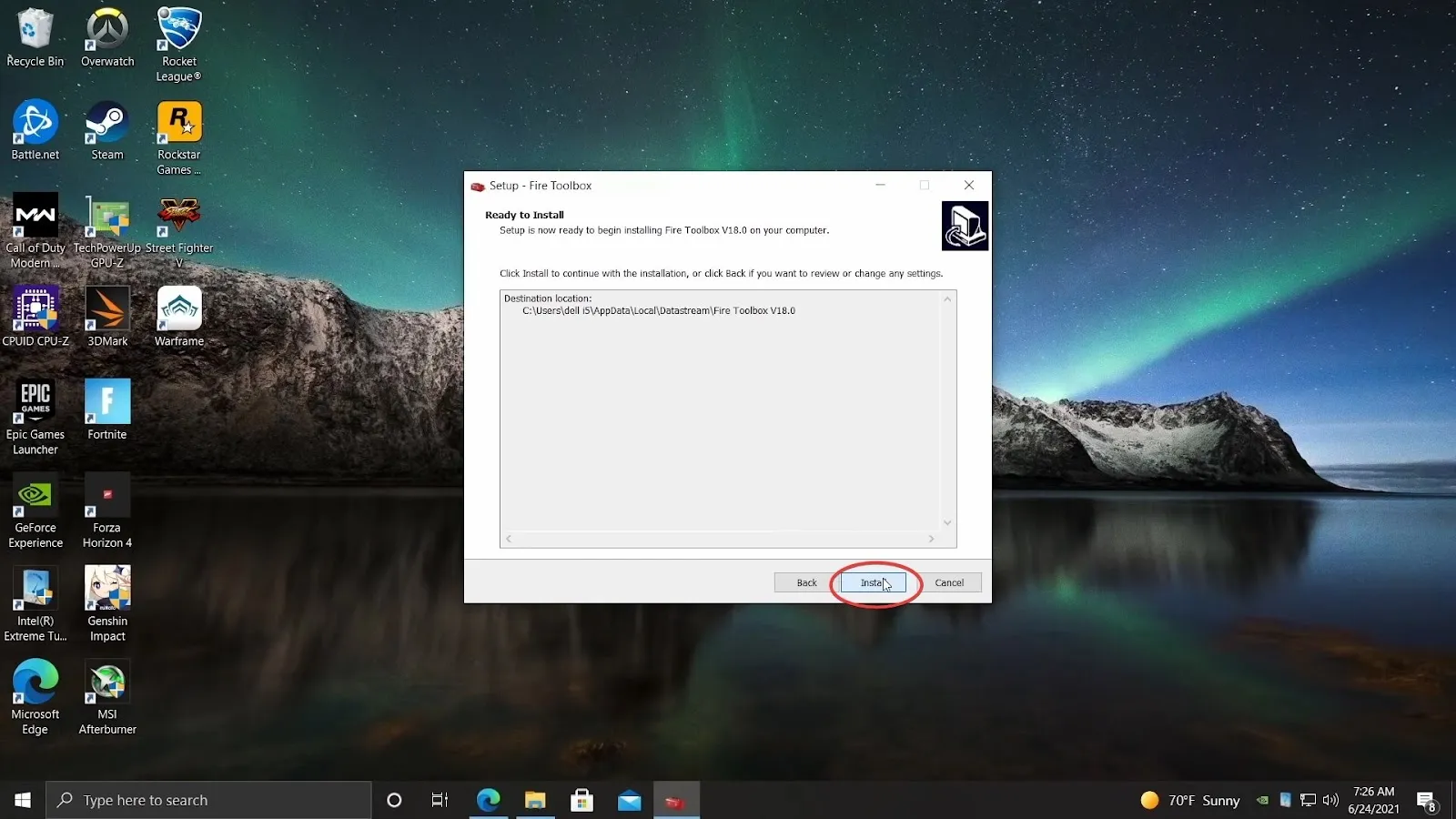
8. Laat de optie Launch Fire Toolbox aangevinkt en klik op Finish om de Toolbox te starten.
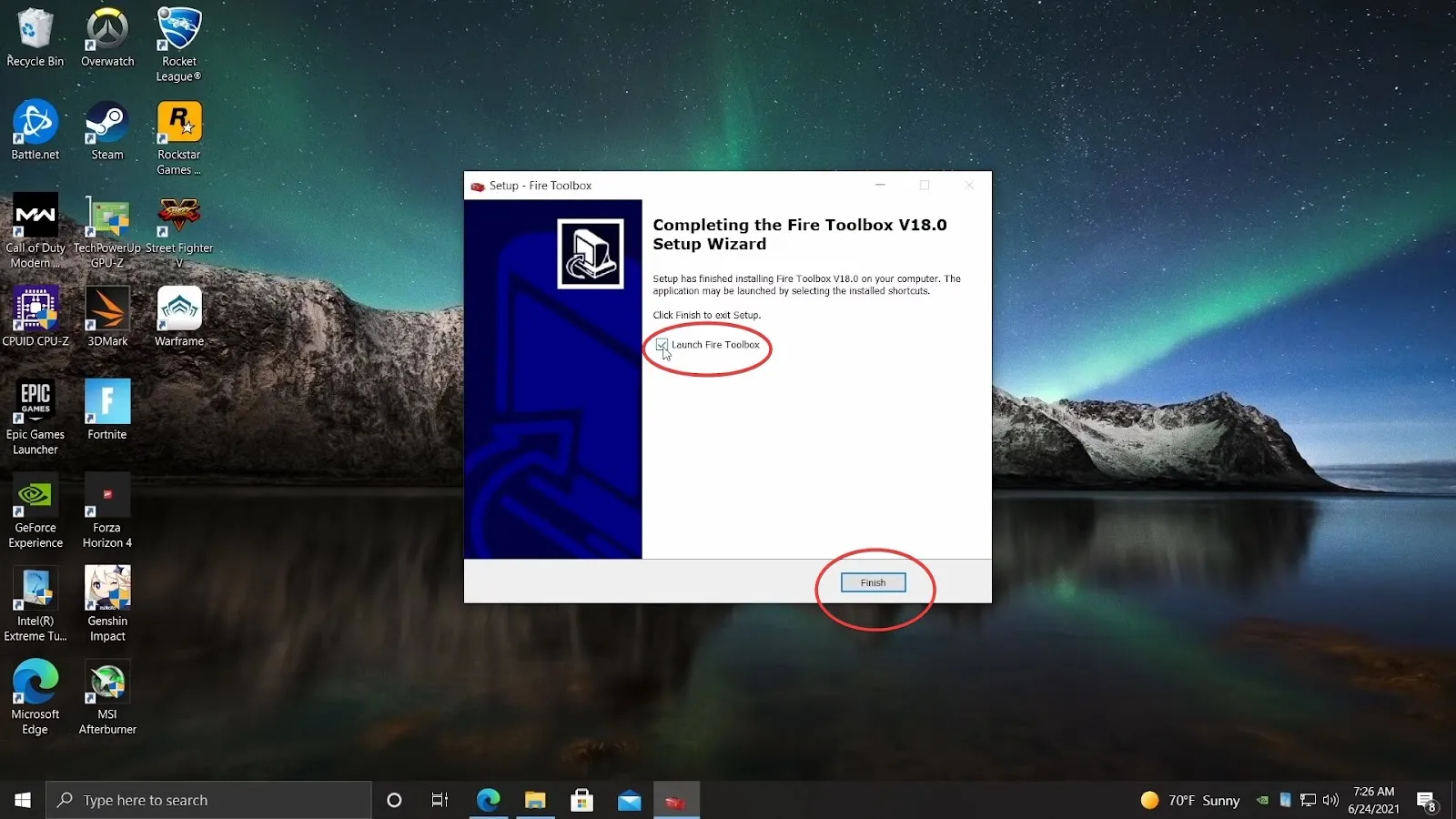
9. Klik op OK in het dialoogvenster dat verschijnt en klik vervolgens op Thema instellen.
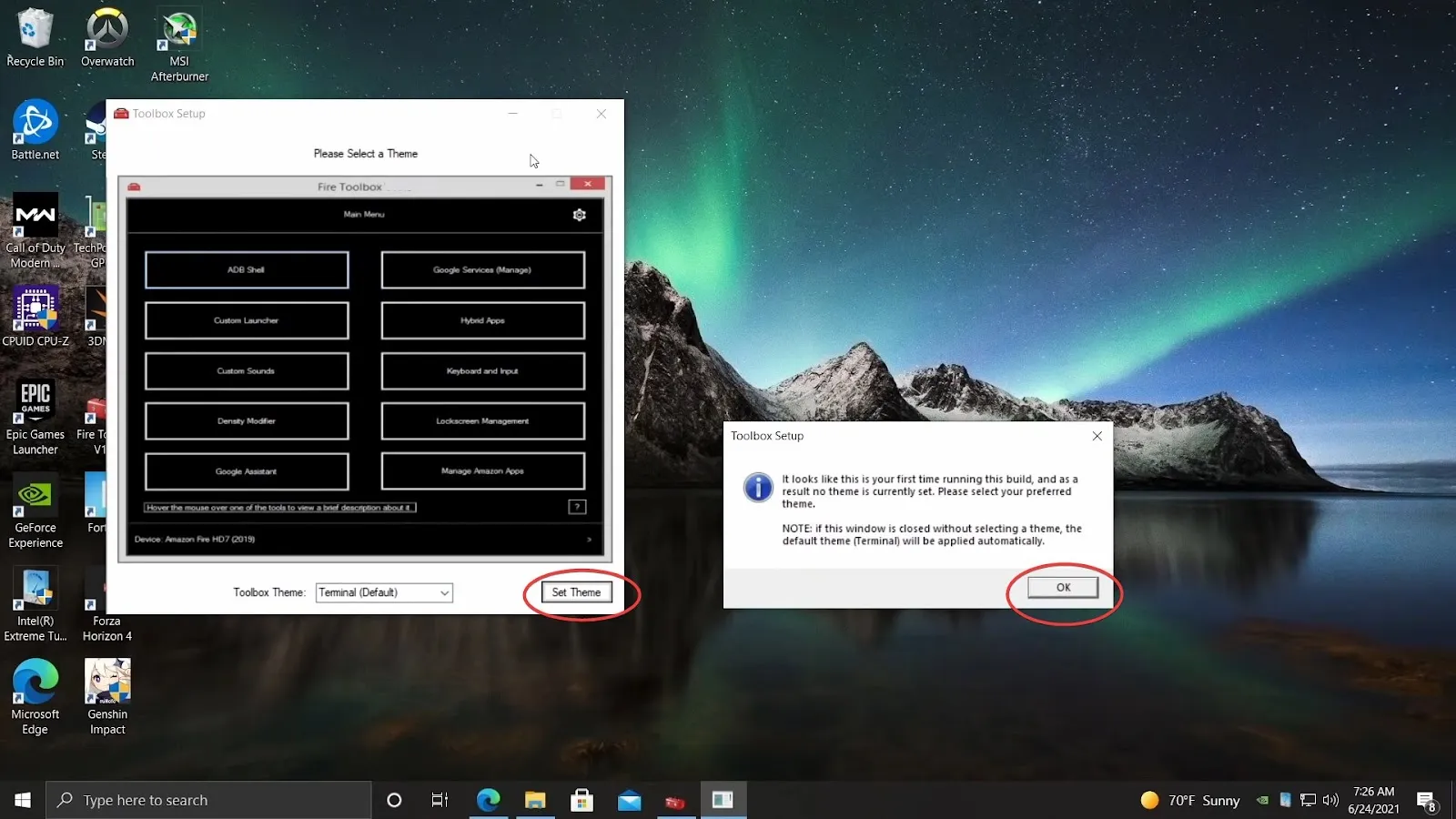
10. In het volgende pop-upvenster krijgt u de melding dat u uw Fire tablet moet aansluiten. Sluit uw Amazon Fire tablet aan op uw PC met de USB-kabel.
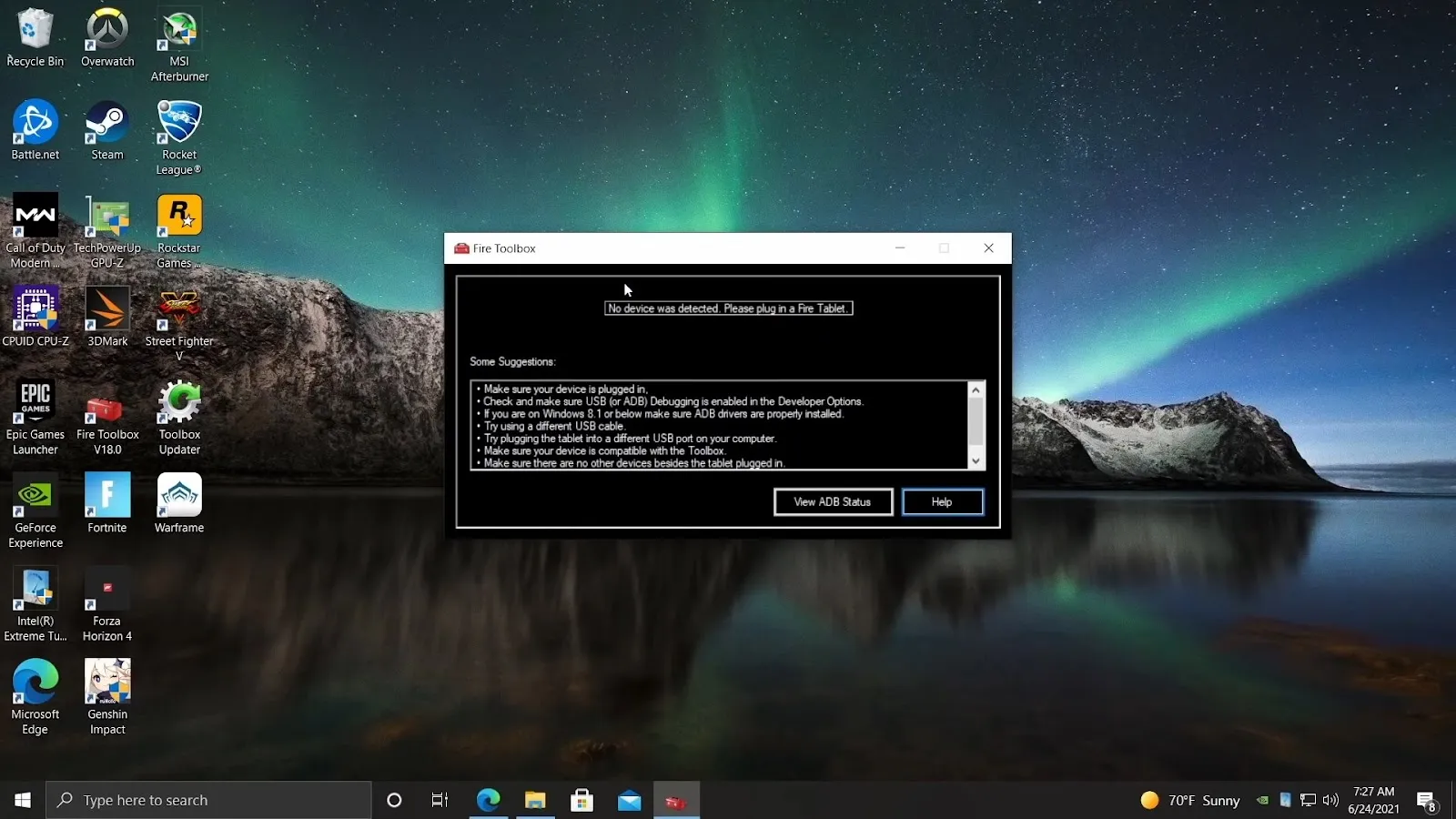
11. U krijgt de melding dat uw apparaat niet geautoriseerd is en dat u het eerst moet autoriseren.
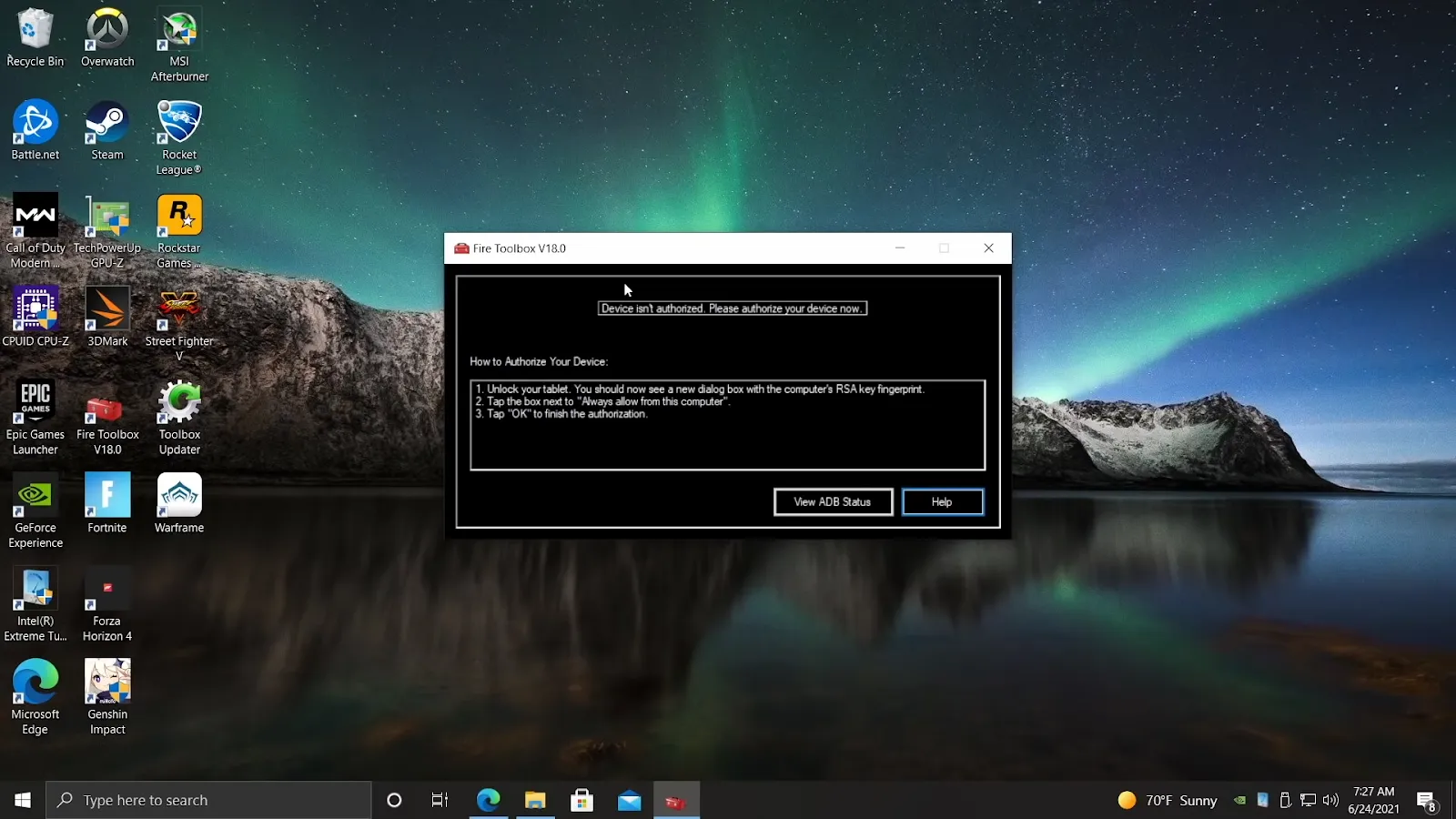
12. Uw Fire tablet zou nu de vraag hebben gekregen om USB Debugging toe te staan. Tik op OK. U kunt ook het vakje Altijd toestaan vanaf deze computer aanvinken om deze stap niet te herhalen bij toekomstige prompts.
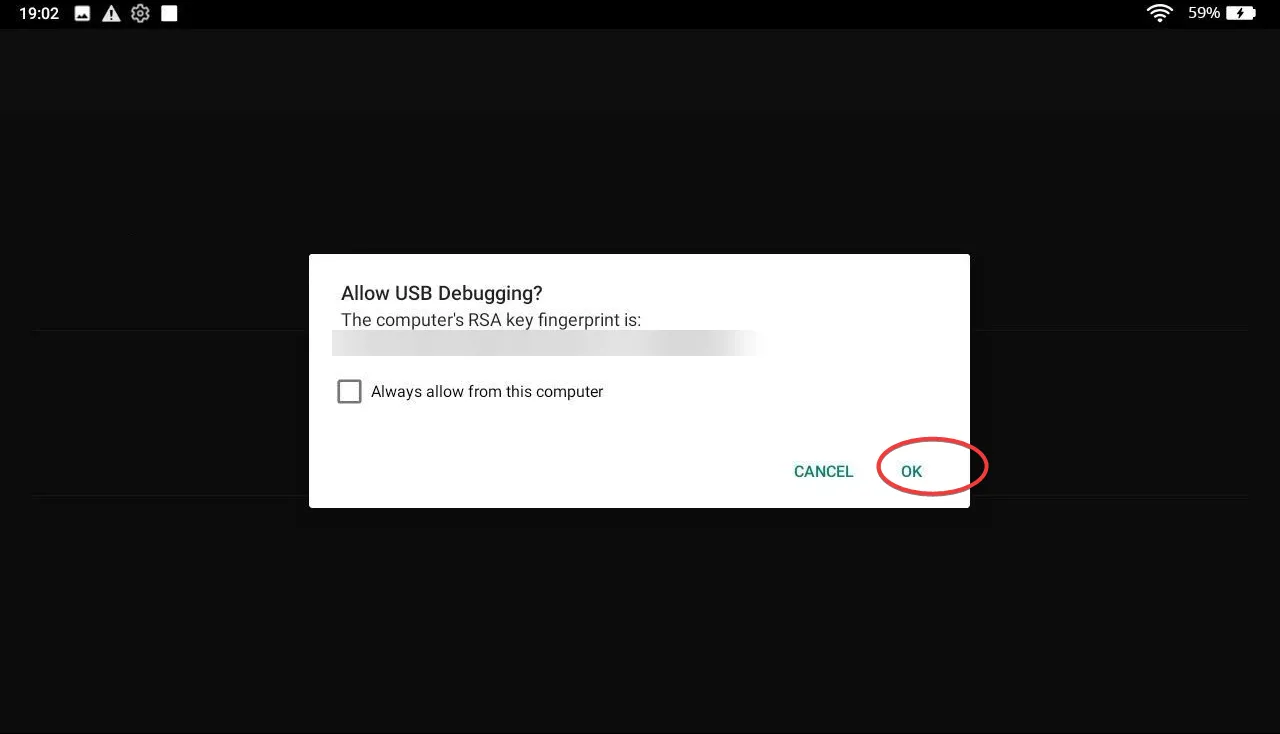
13. Ga terug naar uw PC en klik op Yes, I’ve used it before in het dialoogvenster dat verschijnt. Klik vervolgens op Google Services.
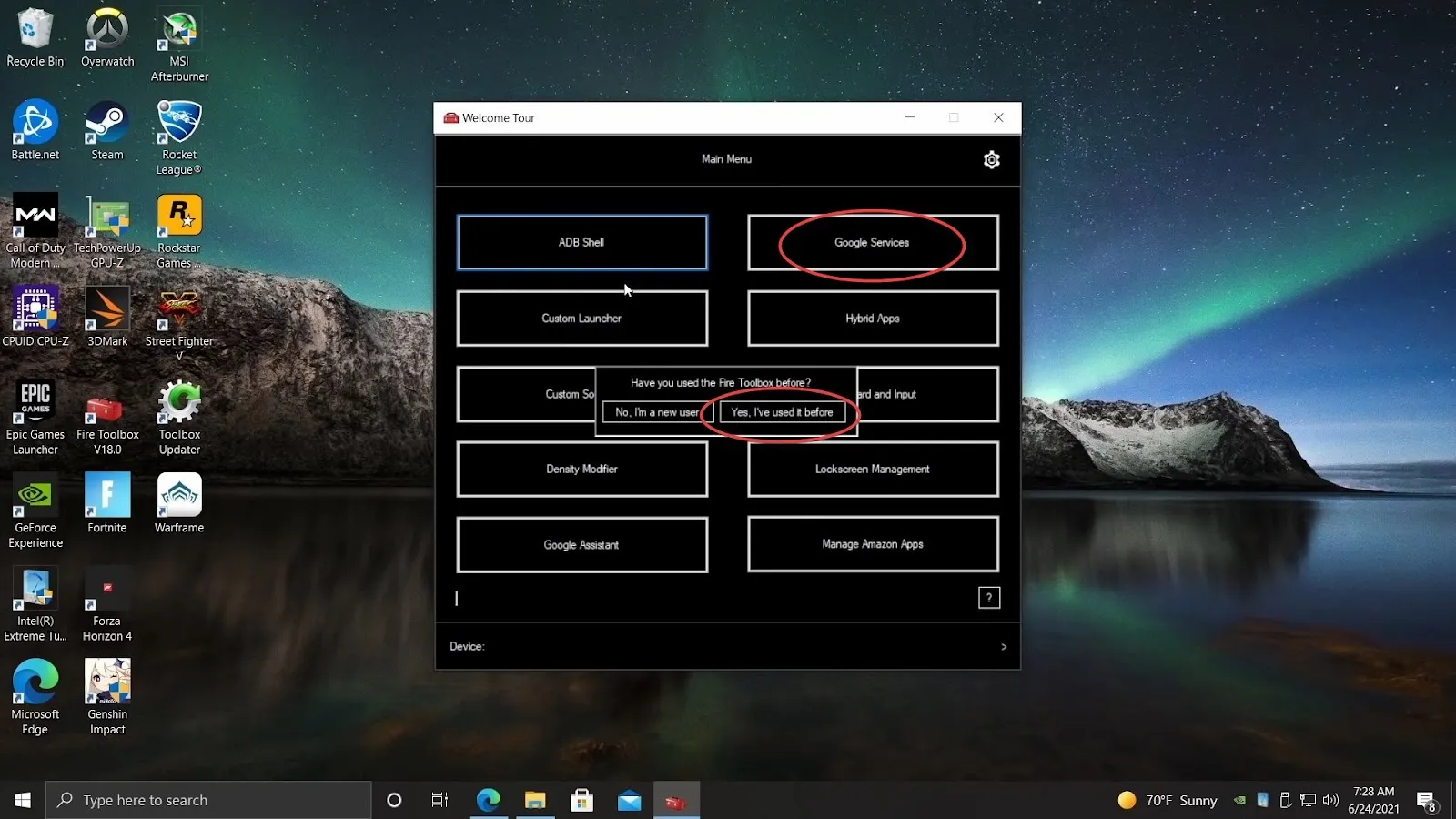
14. In het volgende dialoogvenster dat verschijnt, klikt u op de optie Tool uitvoeren.
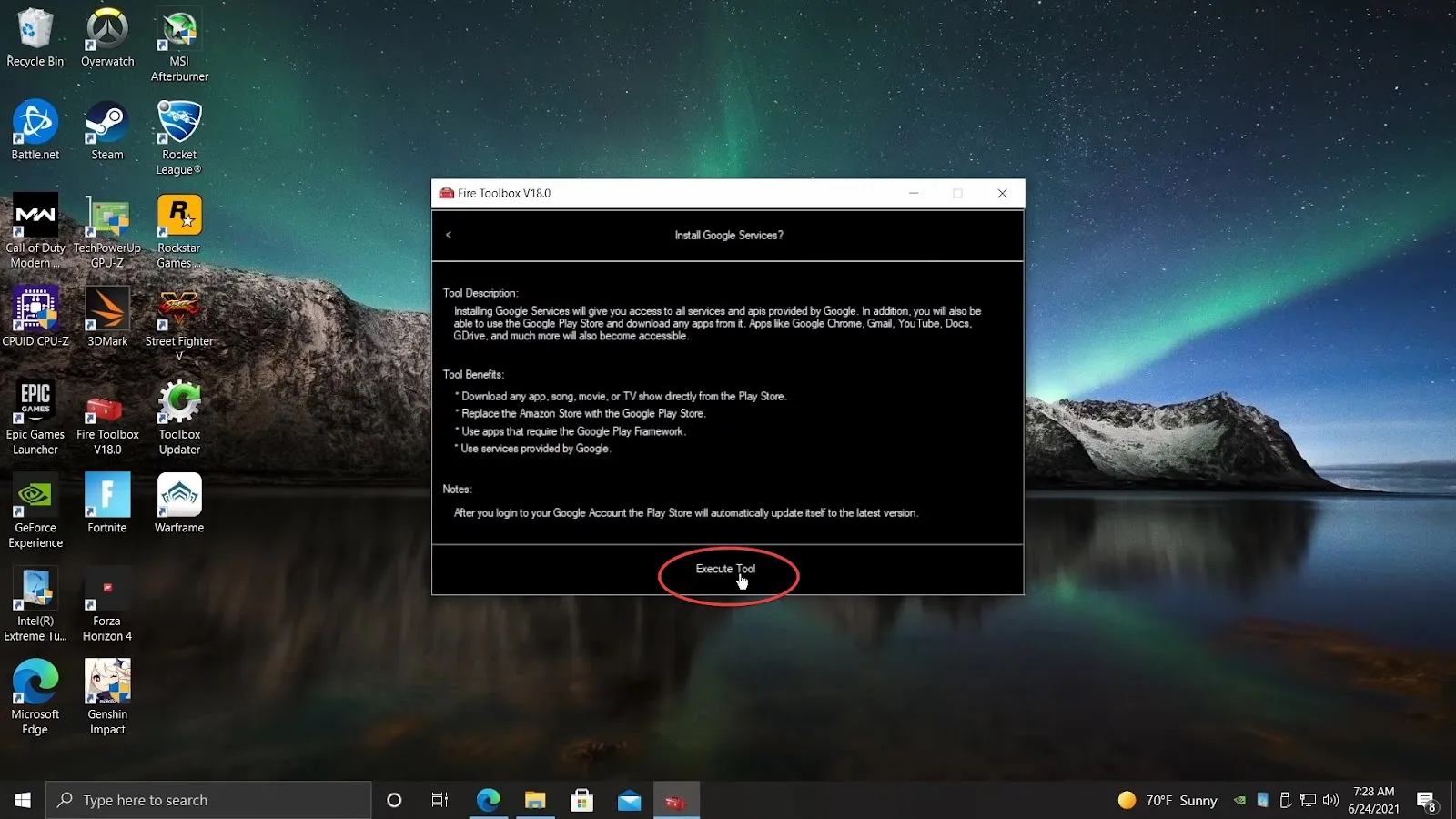
15. De Toolbox zal uw Amazon Fire tablet automatisch detecteren en vervolgens de juiste bestanden voor uw apparaat downloaden en installeren. Nadat het proces voltooid is, klikt u op de OK knop. Nu kunt u de tablet loskoppelen van uw PC.
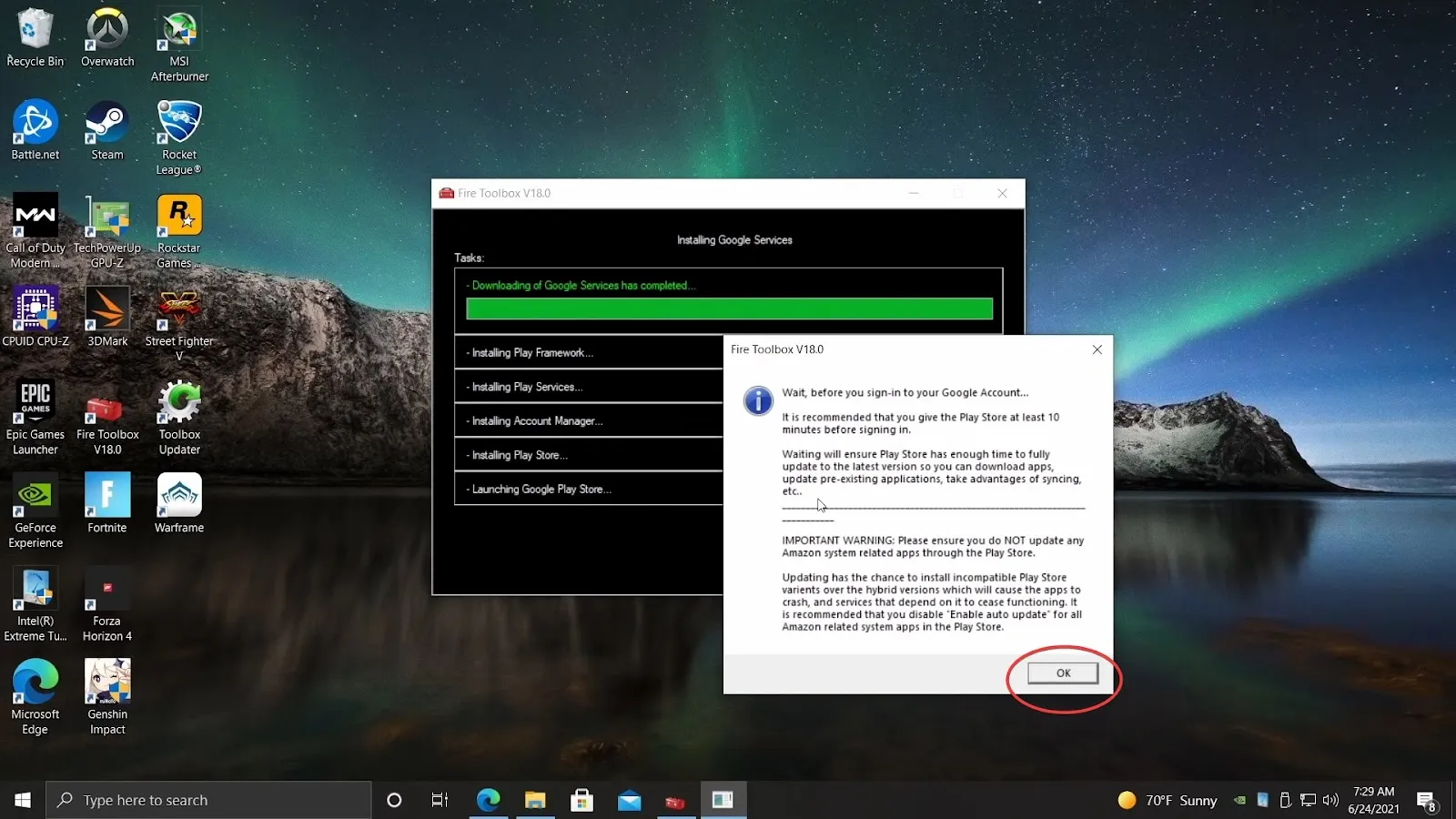
Opmerking: Het is raadzaam om minstens tien minuten te wachten voordat u de nieuwe Play Store app opent op uw Kindle Fire tablet.
16. U kunt nu inloggen met uw Google-account vanuit de Play Store app die op het beginscherm verschijnt.
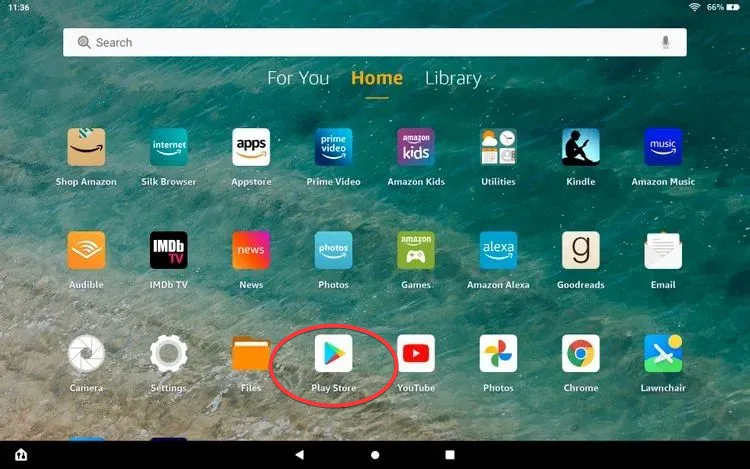
Voila! en zo installeert u Google Play Store op een Fire-tablet. U kunt nu al uw favoriete apps installeren met de Play Store en extra functionaliteit op uw Fire-tablet krijgen.
Spelen met Fire
Er bestaan verschillende methoden om Google Play Store op de Fire-tablet te installeren. Fire Toolbox biedt echter de gemakkelijkste en snelste manier om het voor elkaar te krijgen. Als u een Amazon Kindle hebt, leer dan deze tips en trucs om er het meeste uit te halen.