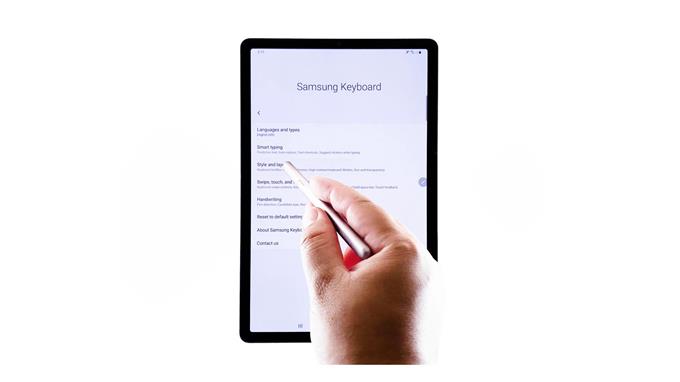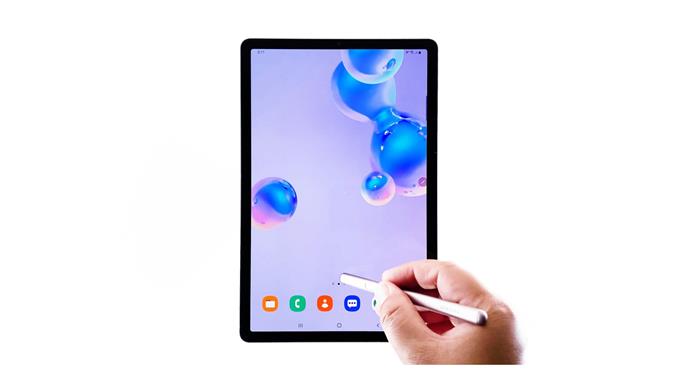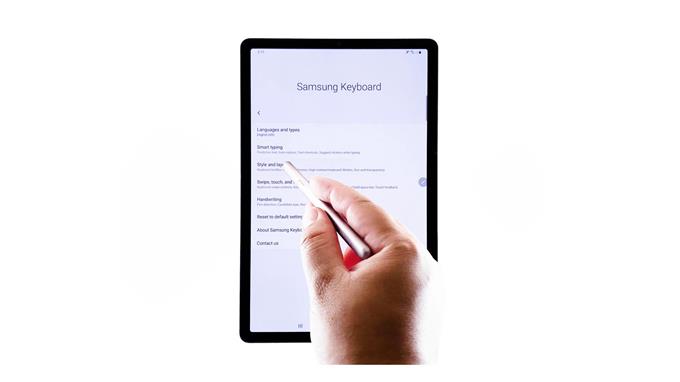Dit bericht is bedoeld om nieuwe Android-gebruikers te helpen de toetsenbordstijl op het scherm van het Galaxy Tab S6-apparaat te wijzigen. Voel je vrij om dit als een persoonlijke referentie te maken wanneer dat nodig is.
De enige aanpassing die u op uw Galaxy-apparaat kunt wijzigen via de eerste installatie, is de taal. Zodra u het installatieproces heeft voltooid, kunt u andere functies en kenmerken wijzigen, waaronder de schermtoetsenbordindeling.
Als je je afvraagt hoe je je schermtoetsenbord op je Galaxy Tab kunt aanpassen op een manier die het beste bij je past, raadpleeg dan deze volgende demonstraties.
Eenvoudige stappen om de toetsenbordstijl en -indeling op het scherm op uw Galaxy Tab S6 te beheren en te wijzigen
Benodigde tijd: 8 minuten
De volgende stappen zijn van toepassing op de Galaxy Tab S6 Android 10 of latere versies. De daadwerkelijke schermen en instellingen kunnen verschillen per serviceprovider, softwareversie en apparaatmodel.
- Om te beginnen, opent u de Apps-viewer door vanaf de onderkant van het startscherm omhoog te vegen.
In de Apps-viewer ziet u verschillende pictogrammen of app-snelkoppelingen in de rij staan.
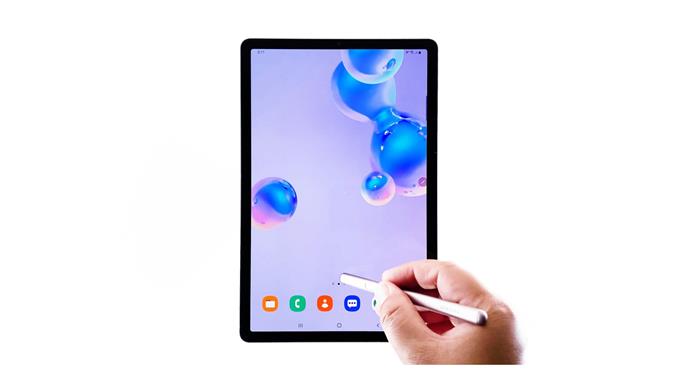
- Lokaliseer en tik vervolgens op het pictogram Instellingen om door te gaan.
Op het volgende scherm zie je het hoofdinstellingenmenu van je Galaxy Tab.
Systeeminstellingen, basisfuncties en geavanceerde functies worden hier allemaal vermeld.
- Tik op Algemeen beheer om door te gaan met deze demo.
Een ander scherm wordt geopend met de algemene opdrachten om systeeminstellingen te beheren, met name taal en invoer, datum en tijd en andere relevante functies van uw apparaat.

- Tik op Taal en invoer om het systeemtoetsenbord aan te passen.
Als u dit doet, krijgt u toegang tot een ander menu waarin u de standaardtaal en invoerinstellingen op uw apparaat kunt beheren.

- Tik op Schermtoetsenbord onder het gedeelte Toetsenborden.
Als u dit doet, wordt een nieuw scherm geopend met de lijst met alle beschikbare toetsenbord-apps.
De standaardtoetsenbordtoepassing op het scherm is ingesteld op Samsung-toetsenbord.
- Tik op Standaard toetsenbord om de standaard toetsenbordinstellingen te beheren.
Een pop-up scherm opent in het onderste deel van het scherm.

- Op het pop-upscherm ziet u een tandwielpictogram naast het geselecteerde toetsenbord of Samsung-toetsenbord.
Tik op dat pictogram om het Samsung-toetsenbordmenu te openen, waar u instellingen en relevante kenmerken kunt openen en beheren.Alle functies en opties om de Samsung Keyboard-app te wijzigen, worden op dit scherm weergegeven.

- Lokaliseer en tik vervolgens om Stijl en lay-out te selecteren uit de gegeven items.
Er wordt een nieuw venster geopend met de toetsenbordinstellingen en relevante opties om te configureren.

- Tik op Modi om de schermindeling en -stijl van het apparaat op het scherm te wijzigen.
Verschillende toetsenbordtypen verschijnen op het volgende scherm met standaardtoetsenbord als huidige selectie.

- Om het te wijzigen, tikt u op om het keuzerondje te markeren vóór het toetsenbordtype dat u wilt gebruiken.
De recente wijzigingen worden automatisch weerspiegeld in het vorige menu onder de Modi sectie.

- Als je het wilt wijzigen, tik je nogmaals op Modi en herhaal je dezelfde stappen om je favoriete toetsenbord te markeren.
Als u klaar bent met het aanbrengen van de nodige wijzigingen, kunt u een voorbeeld bekijken van hoe uw onlangs geselecteerde toetsenbord eruitziet.

- Om de daadwerkelijke toetsenbordindeling op het scherm te zien, opent u gewoon een browser en tikt u op om iets in de adresbalk te typen.
Het schermtoetsenbord verschijnt dan onder het scherm.

Gereedschap
- Android 10
Materialen
- Galaxy Tab S6
Als het niet aan uw behoeften voldoet, gaat u gewoon terug naar hetzelfde instellingenmenu waar u andere toetsenbordstijlen en lay-out op het scherm kunt kiezen waaruit u kunt kiezen.
Als u een soort fout tegenkomt en de toetsenbordinstellingen niet kunt wijzigen, moet u mogelijk terugkeren naar het standaard- of standaard Galaxy-thema op uw tablet.
Als uw Galaxy Tab S6-thema is aangepast, wordt de toetsenbordindeling mogelijk automatisch aangepast aan het themaontwerp. Om dit te doen, gebruikt u gewoon de opdracht om de standaardinstellingen te herstellen. U vindt deze opdracht onder het Samsung-toetsenbordscherm.
Ik hoop dat dit helpt!
Voor meer uitgebreide tutorials en het oplossen van video’s op verschillende mobiele apparaten, bezoek gerust AndroidHow-kanaal op YouTube altijd.
Ik hoop dat dit helpt!
RELEVANTE POSTS:
- Hoe Galaxy S20 schermtoetsenbord te wijzigen en te beheren
- Hoe het Galaxy S20-toetsenbordthema te veranderen