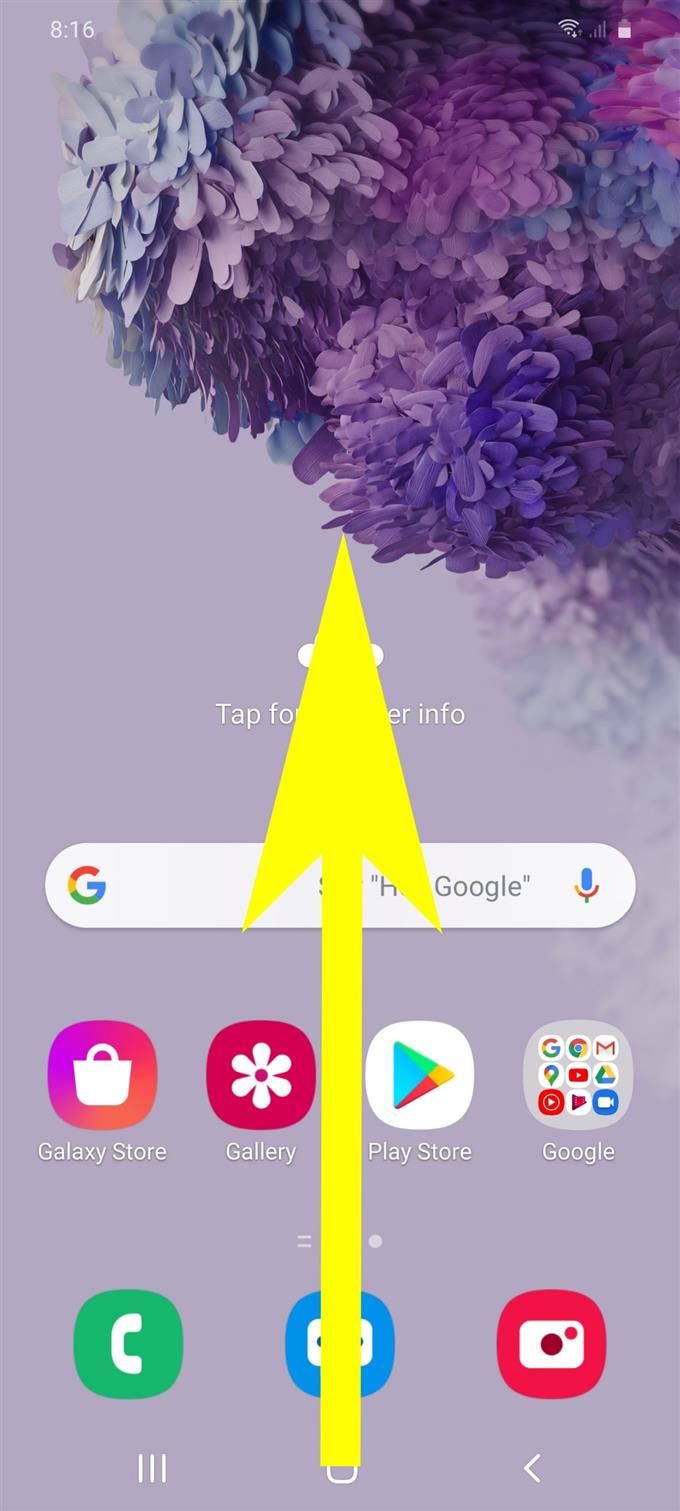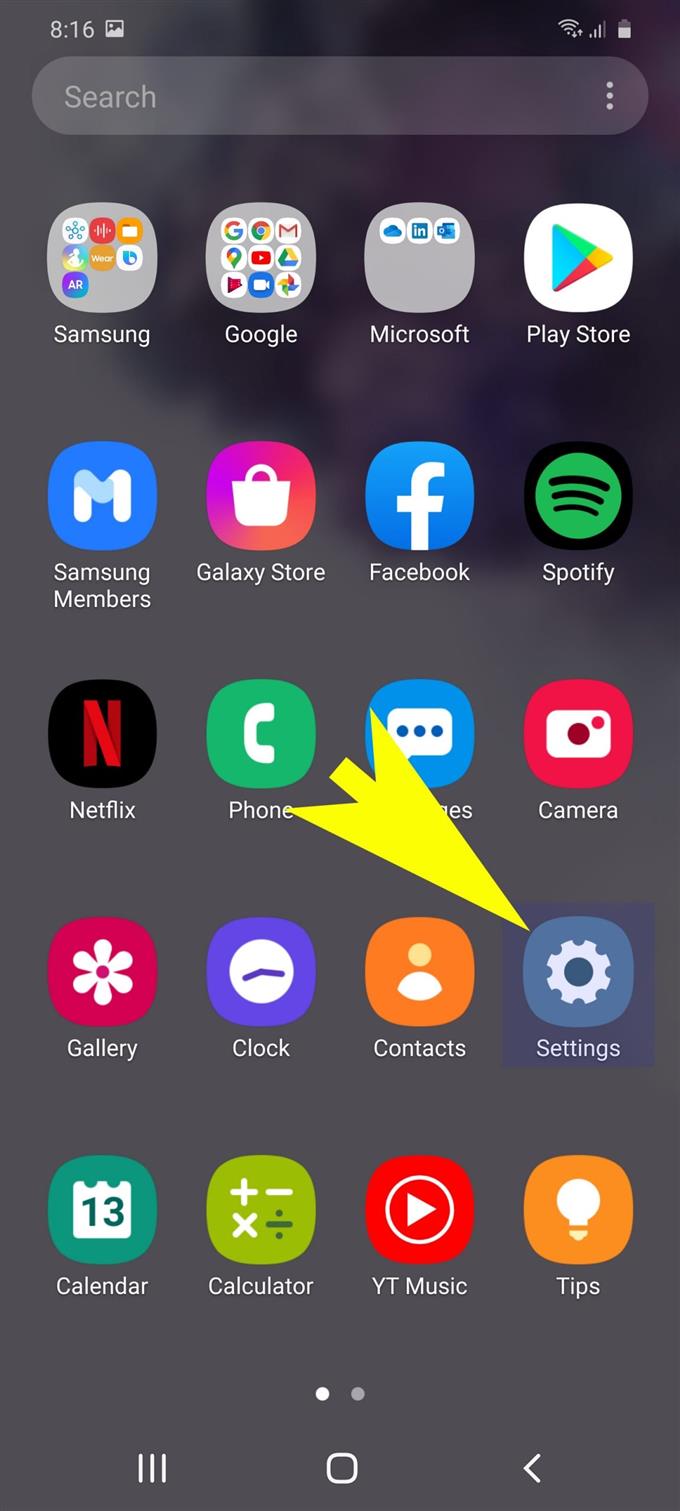Voel je je niet op je gemak met de huidige helderheid van het scherm en de time-out van het scherm op je nieuwe Samsung Galaxy-smartphone? Als dat zo is, dan helpt dit bericht je om de nodige aanpassingen te doen om je Galaxy S20-display beter op je behoeften af te stemmen. Hier is een korte tutorial over het aanpassen van de time-out en helderheid van het Galaxy S20-scherm via het instellingenmenu.
Schermhelderheid en time-outduur zijn slechts twee van de vele factoren waar u op moet letten bij het oplossen van weergaveproblemen op smartphones. Extreme helderheid zal bijvoorbeeld ongemak veroorzaken, vooral voor eindgebruikers met lichtgevoeligheid.
Een kortere of langere time-out van het scherm kan ook van invloed zijn op de algehele ervaring met mobiele telefoons. Het instellen van de schermduur op een kortere inactieve tijdsduur kan bijvoorbeeld leiden tot enkele onderbrekingen, terwijl het instellen op een langere tijdsduur u zal vertragen.
Gelukkig beschouwden smartphonefabrikanten deze als een van de belangrijkste problemen om aan te pakken of om aan te voldoen. Dat gezegd hebbende, zijn de weergave-instellingen geprogrammeerd om gemakkelijk te worden aangepast aan de weergavevoorkeuren van de eindgebruiker.
Lees verder voor meer gedetailleerde instructies over hoe u de nodige wijzigingen kunt aanbrengen in de weergave-instellingen van uw telefoon.
Eenvoudige stappen om de time-out en helderheid van het Galaxy S20-scherm aan te passen
Benodigde tijd: 5 minuten
Hieronder worden eenvoudige stappen beschreven voor het beheren en aanpassen van de weergave-instellingen op de Galaxy S20, met name de duur van de schermtime-out en het helderheidsniveau. Dit helpt meestal bij het beheren van het stroomverbruik en het behouden van de batterijduur van de telefoon. Er worden ook individuele screenshots geleverd om te dienen als visuele representaties voor diegenen die nog niet volledig bekend zijn met het Android-platform en de Galaxy S20’s OneUI-interface. Dit is hoe het werkt.
- Begin met het starten van het Apps-scherm.
Om dit te doen, veegt u eenvoudig omhoog vanaf de onderkant van het startscherm.
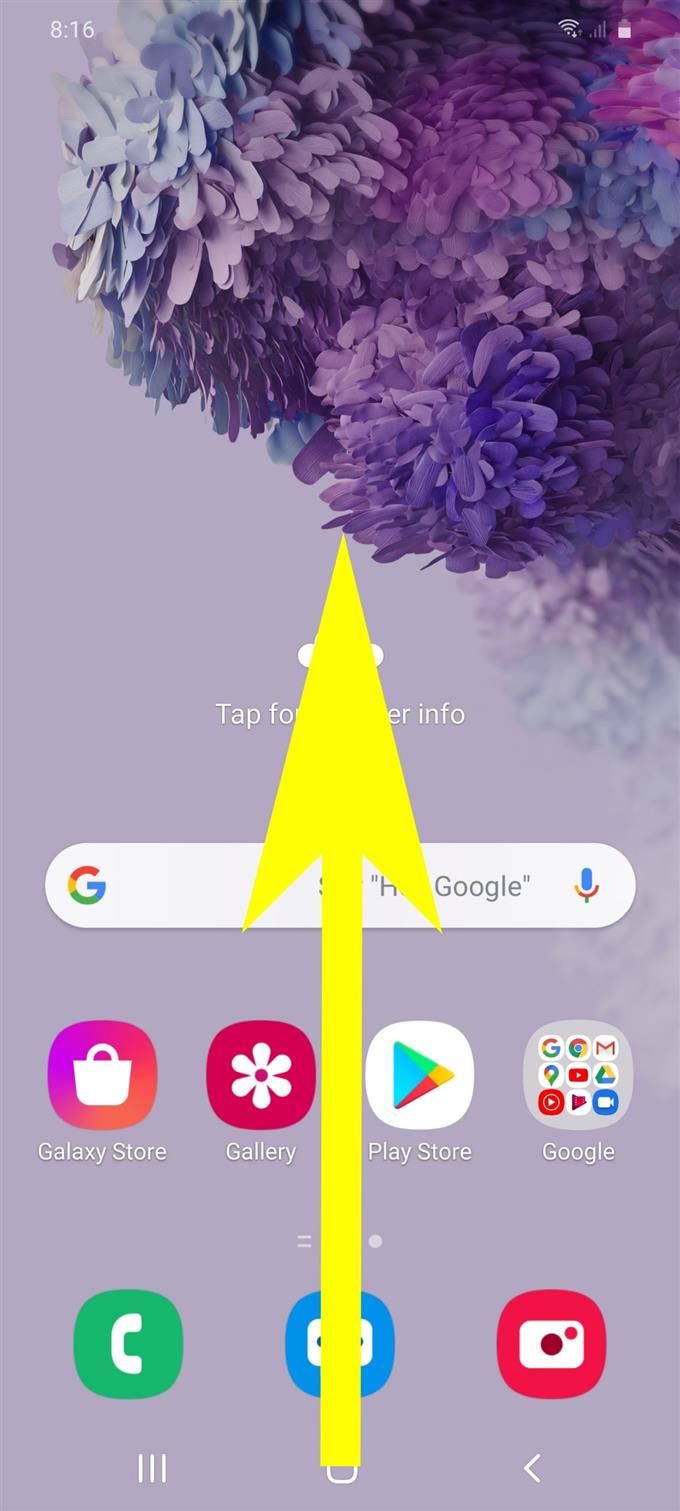
- Zoek op het scherm Apps en tik op Instellingen.
De app Instellingen wordt vervolgens geopend en toont u een lijst met de belangrijkste functies en opties om te beheren.

- Scroll naar beneden en tik op Display.
Weergaveopties en instellingen worden hierna weergegeven.

- Sleep de schuifregelaar naar links of rechts om de helderheid van het scherm aan te passen.
Naar links schuiven vermindert de helderheid van het scherm, waardoor het scherm zwakker wordt. Aan de andere kant naar rechts schuiven, doet het tegenovergestelde omdat het het scherm van de telefoon helderder maakt. Het toepassen van deze scherminstellingen zal resulteren in meer stroomverbruik.
Om uw helderheidsaanpassingen bij te houden en ze automatisch in dezelfde bliksemomstandigheden toe te passen, schakelt u gewoon de in Adaptieve helderheid voorzien zijn van.
- Blader vervolgens naar beneden en tik op Time-out van scherm.
Op het volgende scherm ziet u een lijst met tijdsduur die u kunt kiezen.

- Tik om uw gewenste inactieve tijd te selecteren zodat het scherm een time-out krijgt.
Hoe korter de inactieve tijd, hoe langer de batterij van je telefoon leeg raakt.

- Nadat u een selectie heeft gemaakt, wordt u teruggeleid naar het vorige menu.
De recente wijzigingen in de tijdsduur van inactiviteit worden weergegeven onder Time-out van scherm.

Gereedschap
- Android 10, One UI 2.0 en hoger
Materialen
- Galaxy S20, Galaxy S20 Plus, Galaxy S20 Ultra
Herhaal dezelfde stappen als u de tijdsduur en helderheid van het scherm wilt wijzigen.
Een andere manier om de weergave-instellingen van de Galaxy S20 te openen en te beheren, is via het meldingenpaneel.
Om dit te doen, veegt u vanaf de bovenkant van het startscherm omlaag om het meldingenpaneel te openen. Sleep vervolgens de horizontale balk om het paneel uit te vouwen en andere snelkoppelingspictogrammen en bedieningselementen te bekijken. Blader in het uitgevouwen paneel naar beneden en je zou de schuifregelaar voor de helderheid van het scherm moeten zien. Sleep de schuifregelaar gewoon naar links of rechts om de nodige aanpassingen aan de helderheid van je telefoon aan te brengen.
Andere weergavefuncties van de Galaxy S20 die u kunt gebruiken, zijn onder meer, maar niet beperkt tot, blauwlichtfilter, vloeiende bewegingen, schermmodus, lettergrootte en -stijl, schermzoom en donkere modus.
En dat omvat alles in deze tutorial. Houd alstublieft op de hoogte voor uitgebreidere tutorials, tips en trucs waarmee u het meeste uit uw nieuwe Samsung Galaxy S20-smartphone kunt halen.
U kunt ook onze raadplegen Youtube kanaal om meer video-tutorials voor smartphones en handleidingen voor probleemoplossing te bekijken.
LEES OOK: Vergrendelingsschermsnelkoppelingen toevoegen en wijzigen op Galaxy S20