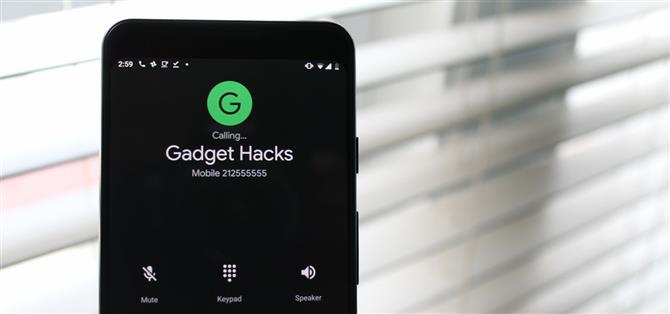Omdat steeds meer telefoons OLED-schermen gebruiken, is de behoefte aan de donkere modus het hoogste wat ooit is geweest. Omdat donkere achtergronden het batterijverbruik op deze schermen verminderen, smeekt de Android-gemeenschap Google om een systeembrede donkere modus op te nemen. In plaats daarvan gaf Google ons een donkere modus voor veel van hun apps, waaronder de app Telefoon.
Houd er rekening mee dat de telefoon-app een beetje raar is. In tegenstelling tot andere door Google ontwikkelde apps, is hun telefoon-app voor iedereen niet beschikbaar in de Play Store. In plaats daarvan kunnen alleen telefoons waarop de app vooraf is geïnstalleerd de app updaten, terwijl veel andere telefoons de app alleen kunnen sideloaden. Daarom hebben we twee sets methoden hieronder: een voor apparaten met de Google Phone-app vooraf geïnstalleerd en de andere voor apparaten die dat niet doen.
Google Phone vooraf geïnstalleerd
Methode 1: Schakel de donkere modus in via de telefoon-app
Zorg er eerst voor dat u de nieuwste versie van de app Telefoon gebruikt. Open vanuit daar de app en selecteer de drie verticale stippen in de rechterbovenhoek van uw scherm. Kies ‘Instellingen’ en selecteer vervolgens ‘Weergaveopties’. Tik op de schakelaar rechts van ‘Donker thema’ om de functie in te schakelen.

Methode 2: Schakel de donkere modus in via de app Contacten
Een andere manier om de donkere modus in te schakelen, is om hem in te schakelen via de Contacten-app die is ontwikkeld door Google, waardoor ook de donkere modus van de app Telefoon wordt ingeschakeld. U moet de nieuwste versie van Google Contacten en de Google Phone-app gebruiken. Van daaruit kun je de donkere modus inschakelen via het navigatiemenu aan de zijkant van de app Contacten – voor meer informatie over hoe dit wordt gedaan, zie onze volledige gids hieronder.
- Mis het niet: de donkere modus inschakelen in de app Contacten van Google voor Android


Methode 3: Schakel de donkere modus in met Battery Saver
U kunt de donkere modus ook inschakelen met de optie Batterijbesparing. Omdat in de donkere modus smartphones met OLED kunnen worden gebruikt om de batterij te sparen door pixels uit te schakelen, is het logisch dat Google deze heeft opgenomen in de lijst met wijzigingen die de batterijbespaarder maakt. Open hiervoor uw app Instellingen, kies ‘Batterij’ en selecteer vervolgens ‘Batterijbesparing’. Selecteer de knop “Nu inschakelen” en Battery Saver wordt ingeschakeld.


Zorg er nu voor dat u de app Telefoon van Google vanuit de Play Store bijwerkt. Op dit punt moet je de telefoon-app waarschijnlijk sluiten en opnieuw openen voordat de donkere modus volledig is gestart. Als het hoofdmenu nog steeds wit is, start je je telefoon opnieuw of open je het multitasking-scherm (veeg omhoog vanaf de onderkant van je scherm) of druk op de vierkante knop rechtsonder) en veeg de app-kaart van de telefoon weg. Zodra u de telefoon-app opnieuw opent, hebben alle menu’s een donkere achtergrond.
Methode 4: Schakel Nachtmodus in ontwikkelaaropties in
De laatste manier om de donkere modus in te schakelen, is om de optie Nachtmodus te gebruiken. Hiervoor moet u Android 9 of hoger gebruiken en moet u de ontwikkelaarsmogelijkheden inschakelen. Zodra je dat hebt gedaan, open je het menu Opties voor ontwikkelaars via Instellingen -> Systeem en selecteer je ‘Nachtmodus’, die boven aan de lijst net boven Foutopsporing staat. Na het selecteren van de nachtmodus, kiest u “Altijd aan” uit de prompt.


Net als bij de vorige methode moet je misschien de app Telefoon sluiten en opnieuw openen (door de multitasking-weergave te openen en de telefoonkaart weg te vegen) voordat de donkere modus begint.
Geen Google-telefoonapp
Methode 1: Download de gepatchte Google-telefoonapp
Sommige apparaten worden niet geleverd met de dialer vooraf geïnstalleerd. Het probleem is echter dat bij de meeste van deze apparaten je de app Telefoon niet uit de Play Store kunt downloaden. Als u de bovenstaande link selecteert om de app op een niet-ondersteund apparaat te downloaden, verschijnt er een bericht dat uw apparaat niet compatibel is.

De beste oplossing is om een gepatchte versie van de app te downloaden die wordt meegeleverd met de optie voor de donkere modus. De beste daarvan die we hebben gevonden, is van ontwikkelaar Martin.077, en je kunt het van de onderstaande link halen.
- XDA Link: Google Phone Patched (Bubble Edition) (gratis)
Download de huidige stabiele versie om fouten te voorkomen. Omdat deze app niet in de Play Store staat, moet je hem sideloaden. Dit betekent dat je ‘Onbekende bronnen’ moet inschakelen als je Nougat of lager gebruikt, of schakel de toestemming ‘Onbekende apps installeren’ in voor de browser die je hebt gebruikt om de app te downloaden als je 8.0 of hoger bent.
Ga na installatie naar het hoofdmenu van je telefoon en zoek naar ‘Standaard apps’. Tik vervolgens op het bovenste resultaat en kies ‘Telefoonapp.’ Zet dit op die met het blauwe pictogram dat u hieronder kunt zien. Hierna werken alle voorgaande methoden voor het inschakelen van de donkere modus, inclusief Battery Saver en het gebruik van Google’s Contacten-app.


Houd er rekening mee dat sommige telefoons problemen ondervinden bij het installeren van de gepoorte Google Phone. Sommige HTC-, Xiaomi- en Motorola-apparaten kunnen de app eenvoudigweg niet gebruiken.