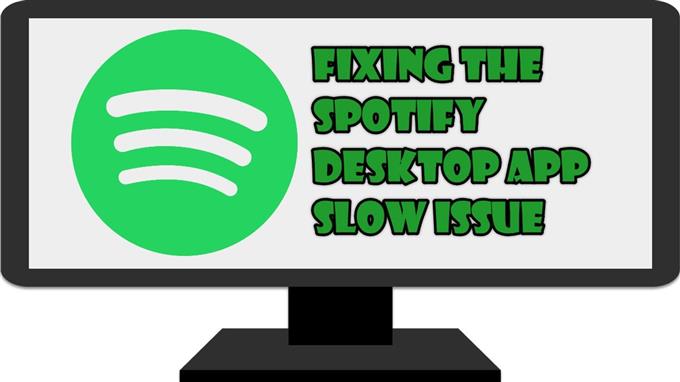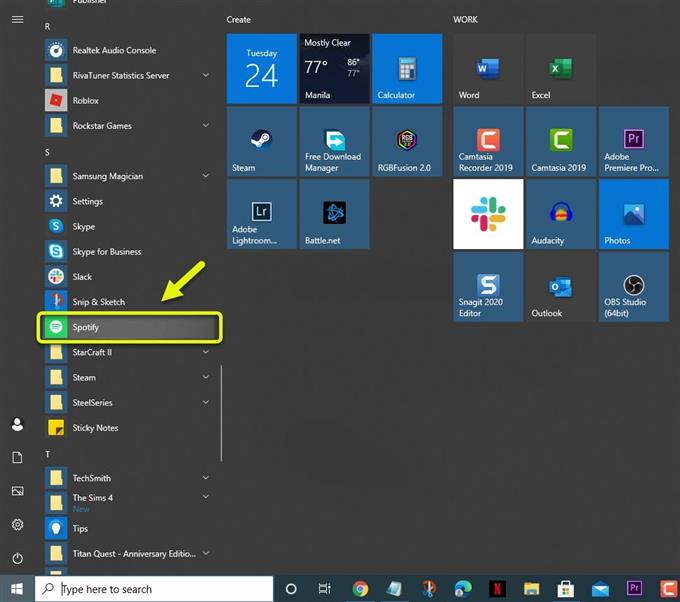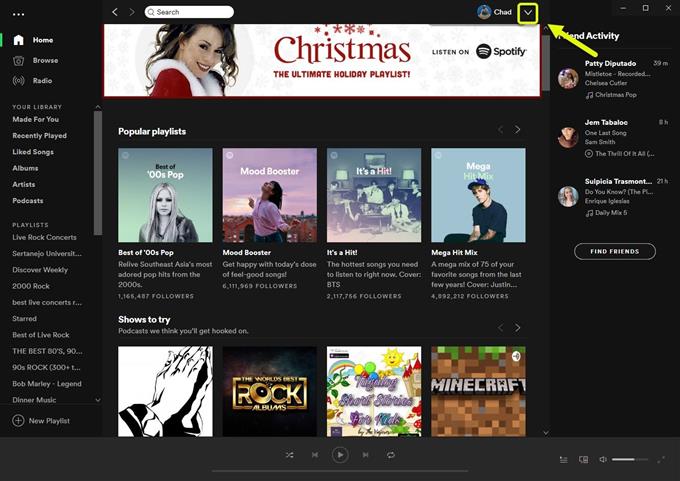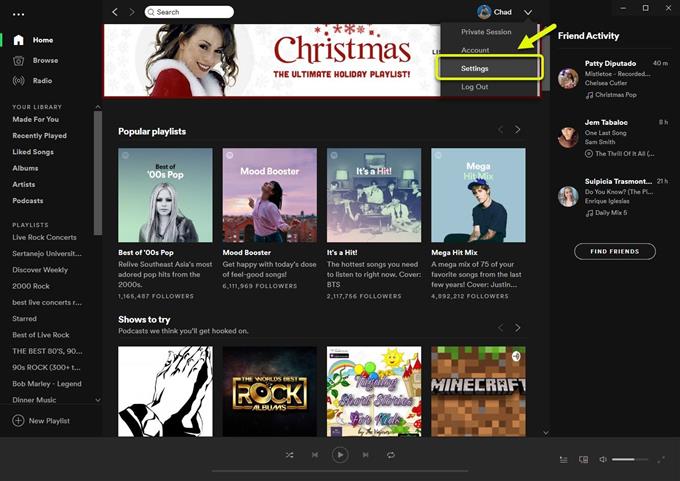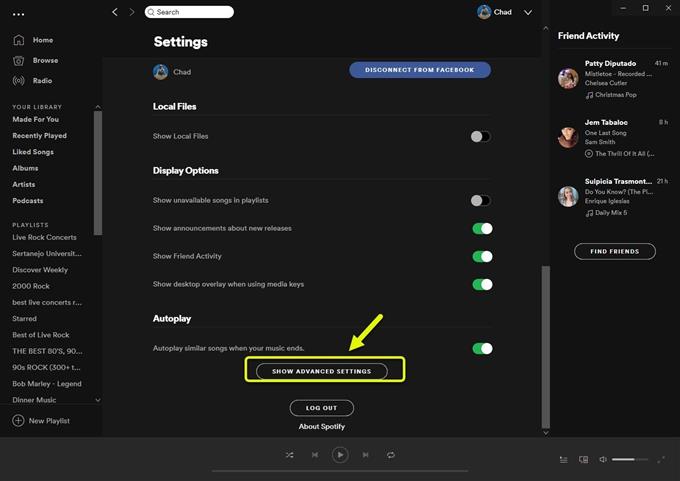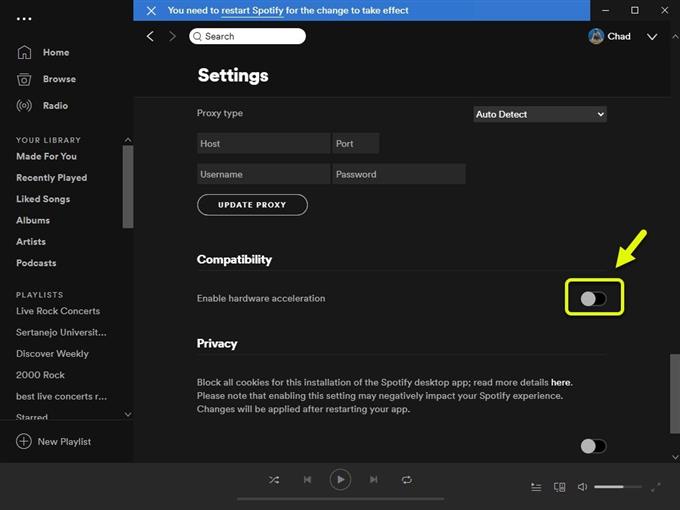Als u het trage probleem met de Spotify-desktop-app ondervindt, wordt dit waarschijnlijk veroorzaakt door beschadigde app-gegevens, traag internet of onvoldoende geheugen. Aangezien dit door verschillende factoren kan worden veroorzaakt, moet u een aantal stappen voor probleemoplossing op uw computer uitvoeren om dit probleem op te lossen.
Spotify is momenteel de populairste audiostreamingservice waarmee abonnees toegang hebben tot de bibliotheek met liedjes en podcasts. Deze dienst werd voor het eerst gelanceerd in 2008 en is sindsdien uitgegroeid tot meer dan 320 miljoen abonnees. Het is gemakkelijk toegankelijk vanaf een desktop of een mobiel apparaat via een browser of een app.
Spotify is traag op Windows 10-pc
Een van de problemen die u met deze service kunt tegenkomen, is dat deze kan vertragen of traag werkt. Wanneer dit gebeurt, kan de afgespeelde muziek met willekeurige tussenpozen worden onderbroken. Hier is wat u moet doen om dit op te lossen.
Vereisten:
- Start de computer en router waarmee deze is verbonden opnieuw op. U kunt overwegen om het netsnoer van beide apparaten los te koppelen en na enkele ogenblikken weer in het stopcontact te steken.
- Controleer uw internetsnelheid door naar https://www.speedtest.net/ te gaan.
Methode 1: Schakel hardwareversnelling van de Spotify-desktop-app uit
Als deze functie is ingeschakeld, worden de meeste verwerkingstaken naar uw GPU overgebracht. Dit kan voordelig zijn als onze computer een krachtige grafische kaart gebruikt, maar als dit niet het geval is, kan dit het achterblijvende probleem veroorzaken.
Open de Spotify-app. Dit doe je door erop te klikken
Benodigde tijd: 5 minuten.
Hardwareversnelling uitschakelen
- Open de Spotify-app.
U kunt dit doen door erop te klikken in de Start-menulijst met applicaties.
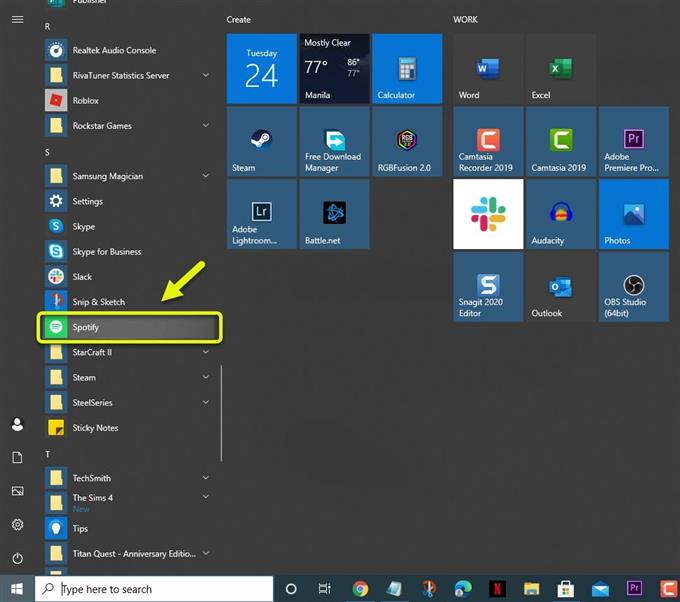
- Klik op Menu.
Dit is de neerwaartse pijl naast je foto rechtsboven in de app.

- Klik op Instellingen.
Hierdoor worden de verschillende app-instellingen geopend waartoe u toegang hebt.

- Klik op Geavanceerde instellingen weergeven.
U kunt dit openen door naar beneden te scrollen in de instellingenlijst.

- Schakel de schakelaar “Hardwareversnelling inschakelen” uit.
Hierdoor wordt hardwareversnelling uitgeschakeld. Start de app opnieuw om de wijzigingen door te voeren.

Methode 2: Maak computergeheugen vrij
Als er veel apps op uw computer worden uitgevoerd, kan Spotify de vereiste hoeveelheid RAM niet gebruiken. U kunt proberen actieve apps te sluiten vanuit Taakbeheer en vervolgens controleren of het probleem zich nog steeds voordoet.
Methode 3: Installeer de Spotify-desktop-app opnieuw
Er zijn gevallen waarin een beschadigde installatie dit probleem kan veroorzaken. Als dit het geval is, moet u de desktop-app opnieuw installeren.
- Open de Instellingen-app van Windows 10.
- Klik op Apps.
- Klik op Spotify en vervolgens op verwijderen.
- Open de Microsoft Store vanaf uw computer.
- Zoek naar Spotify en installeer het.
Na het uitvoeren van de bovenstaande stappen, lost u het trage probleem van de Spotify-desktop-app met succes op.
Bezoek ons androidhow YouTube-kanaal voor meer video’s over het oplossen van problemen.
Lees ook:
- Voorkom dat Spotify wordt geopend bij opstarten op pc