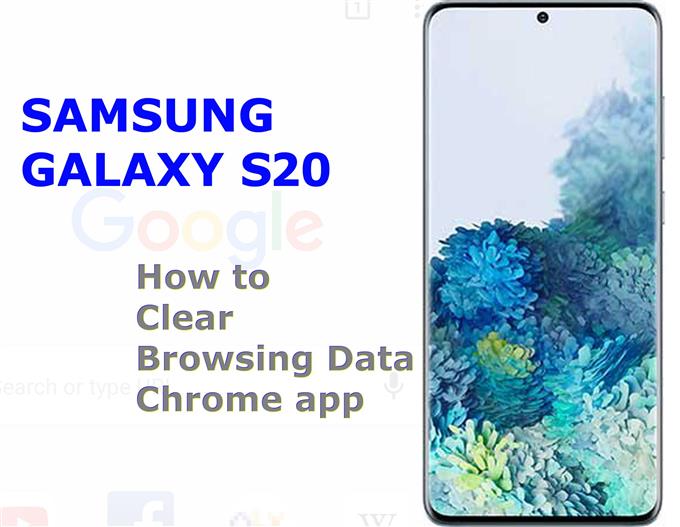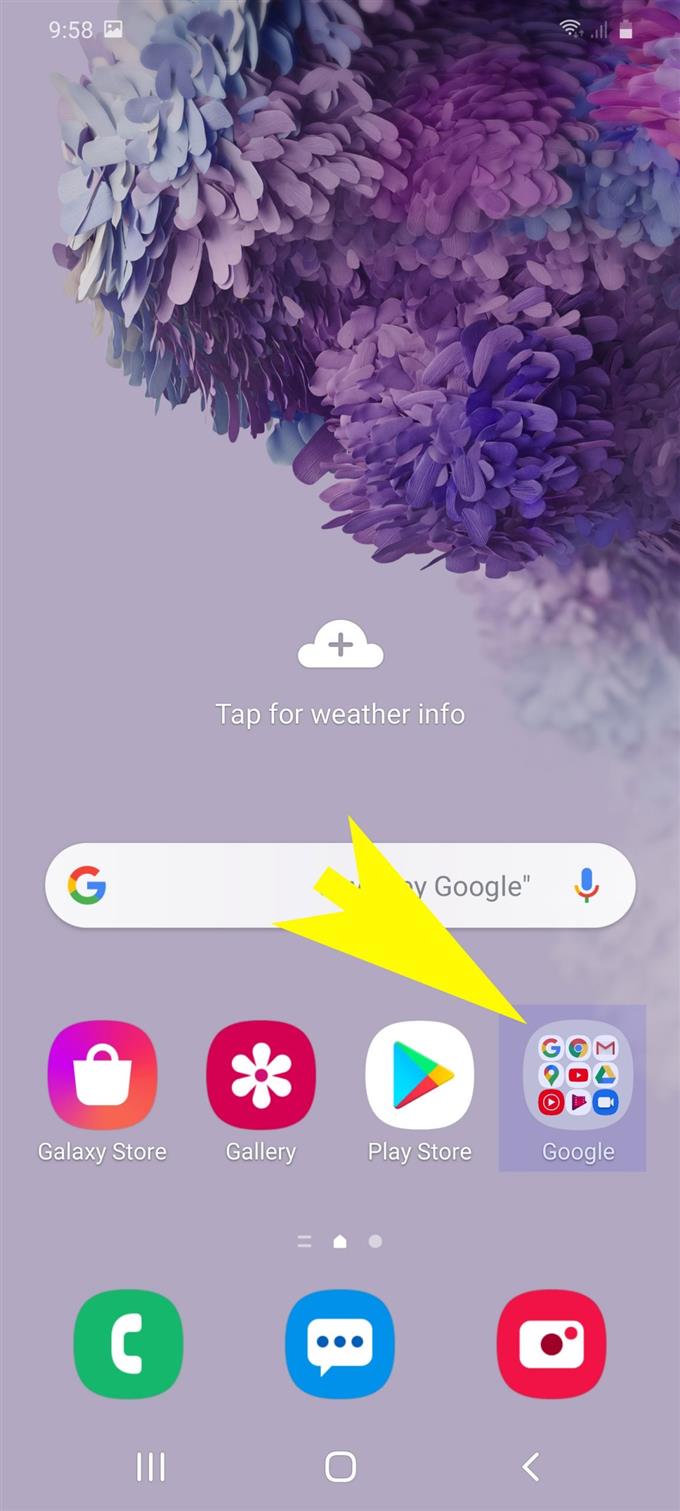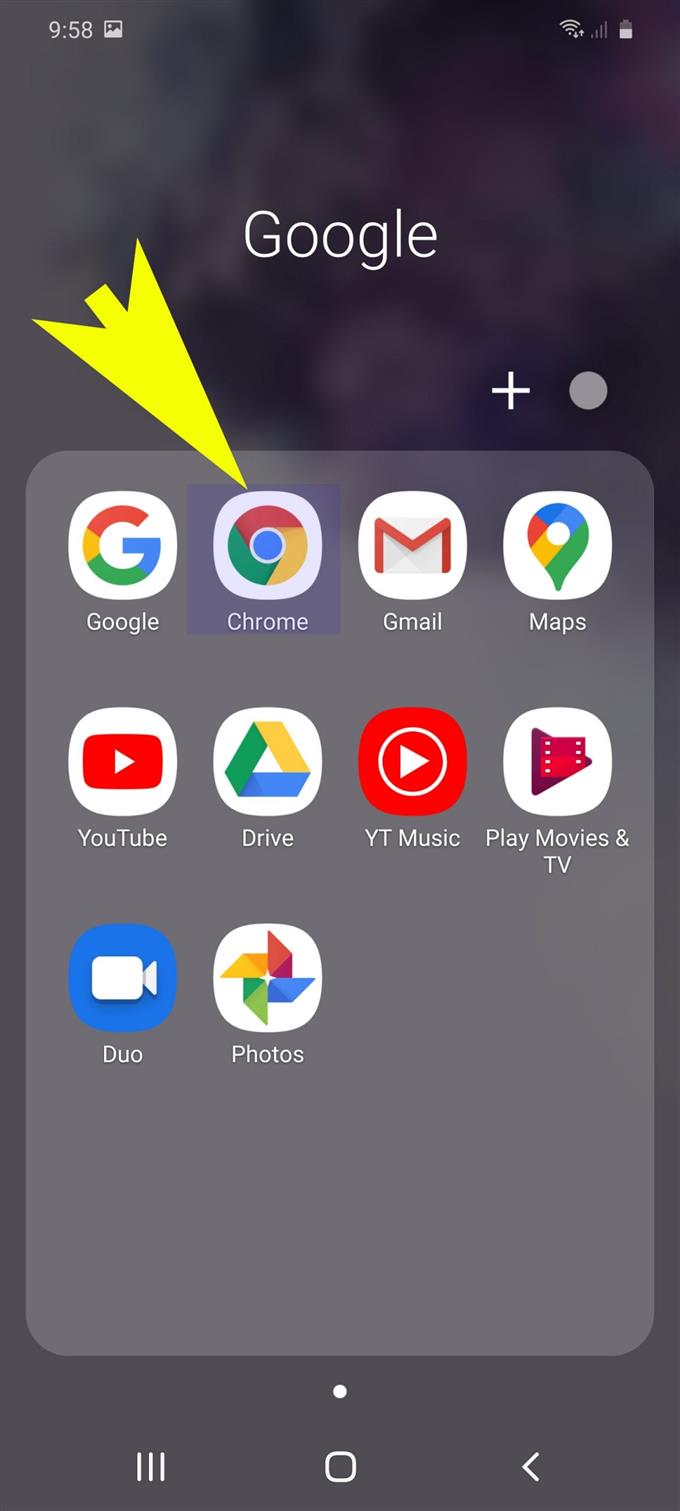Hulp nodig bij het wissen van tijdelijke internetbestanden en sitegegevens op uw Galaxy S20? Zo ja, dan is deze gids iets voor jou. Hier is een stapsgewijze uitleg over het wissen van browsegegevens in de Galaxy S20 Chrome-browser. Voel je vrij om dit als persoonlijke referentie te gebruiken, wanneer dat nodig is.
Het wordt aanbevolen om van tijd tot tijd tijdelijke internetbestanden en browsegegevens te wissen om een optimale browse-ervaring te garanderen. Hoewel in het cachegeheugen opgeslagen bestanden van websites en pagina’s die u hebt bezocht, enkele voordelen bieden als het gaat om het opnieuw laden van vergelijkbare informatie, kunnen ze op de lange termijn ook nadelige symptomen veroorzaken. Als gevolg hiervan zouden er verschillende browse-problemen ontstaan, waaronder langzaam browsen, intermitterende verbinding of fout bij het laden van pagina’s. Om deze problemen op te lossen of te voorkomen, kunt u er beter een gewoonte van maken om af en toe de cache van uw browser en tijdelijke internetgegevens te wissen.
Hieronder worden de standaardstappen weergegeven om browsegegevens en tijdelijke internetbestanden op de Galaxy S20 Chrome-app te wissen. Lees verder voor meer gedetailleerde instructies.
Eenvoudige stappen om browsegegevens te wissen in de Galaxy S20 Chrome-browser
Benodigde tijd: 8 minuten
De volgende stappen demonstreren het standaardproces van het verwijderen van gecachte internetbestanden en browsegeschiedenis op de Galaxy S20, met name in de Google Chrome-browserapp. Raadpleeg indien nodig deze eenvoudige handleiding. Schermafbeeldingen van de bijbehorende stappen zijn ook beschikbaar voor een eenvoudigere en snellere schermnavigatie.
- Tik in het startscherm op het Google-pictogram.
Er wordt een menu weergegeven dat Google-gerelateerde apps en services bevat.
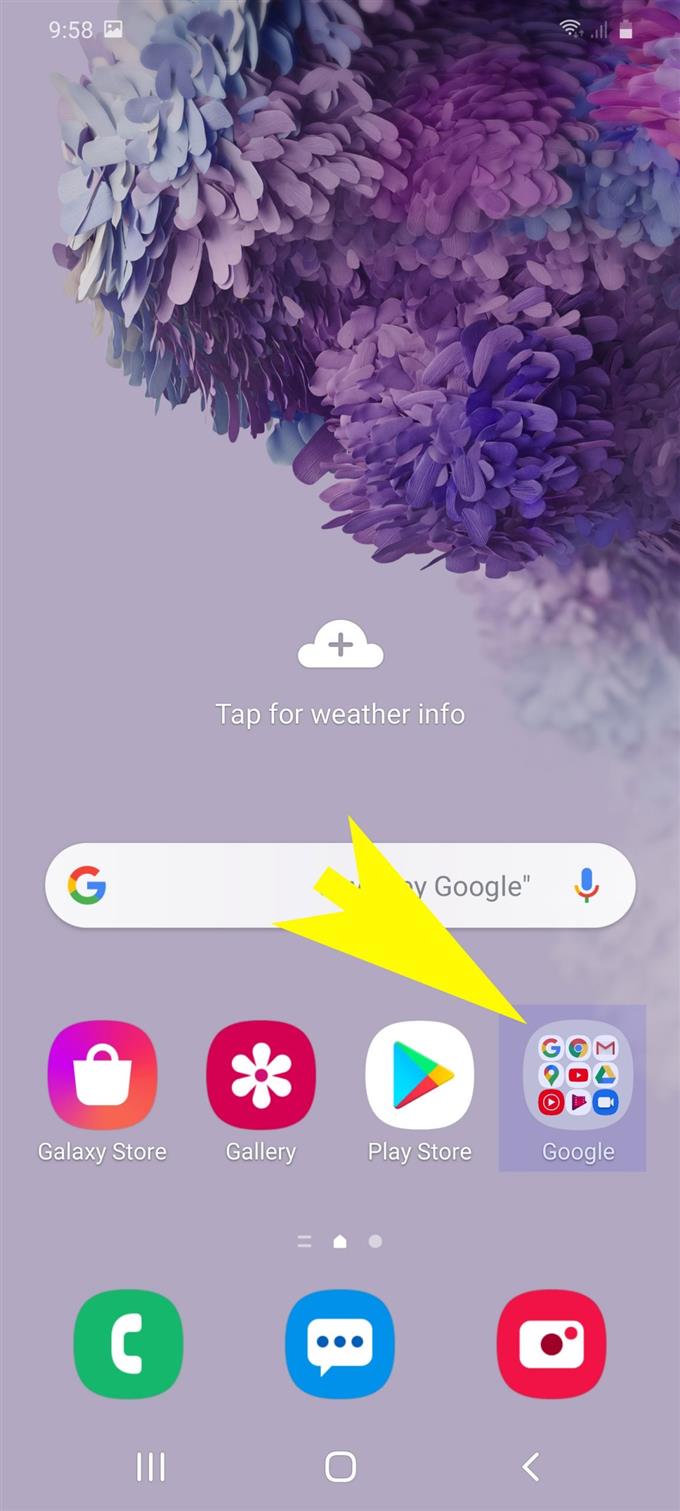
- Tik om Chrome te selecteren om de Google Chrome-browserapp op uw telefoon te openen.
Hierdoor wordt de startpagina van Google geladen.

- Tik op de startpagina op het snelmenupictogram linksboven op het scherm.
Dit pictogram wordt weergegeven door drie verticale stippen in de rechterbovenhoek van het hoofdscherm van Google Chrome.
Als u op dit pictogram tikt, wordt een lijst met subitems weergegeven.

- Scrol omlaag naar de menu-items en tik vervolgens op Instellingen.
Als u dit doet, worden uw Google-accountinstellingen geopend, inclusief Geavanceerd opties.

- Scroll naar beneden en tik op Privacy onder het gedeelte Geavanceerd.
Vervolgens verschijnt een ander scherm met relevante opties om te configureren.

- Scroll naar beneden en tik op Browsegegevens wissen uit de gegeven opties.
Als u dit doet, worden de browsergeschiedenis, cookies, sitegegevens, cache en andere relevante informatie gewist.

- Markeer het selectievakje naast het type gegevens dat u uit de browser-app wilt wissen. Tik vervolgens op de knop Gegevens wissen onderaan het scherm.
Het wissen van de browsercache en gegevens zal dan in gang zetten.
Het hele proces kan langer duren, afhankelijk van hoeveel tijdelijke internetbestanden in de opslag van uw browser-app zijn opgeslagen.
- Wacht gewoon tot het volledige cacheverwijderingsproces is voltooid.
Nadat u alle browsergegevens hebt gewist, wordt u teruggeleid naar het privacymenu.

Gereedschap
- Android 10, One UI 2.0 en hoger
Materialen
- Galaxy S20, Galaxy S20 Plus, Galaxy S20 Ultra
Tegen die tijd kunt u de Chrome-app afsluiten en opnieuw openen. U zult enige verbetering merken in de browsersnelheid omdat pagina’s en websites tegen die tijd sneller en soepeler worden geladen.
Alle bestaande browserproblemen, van willekeurige traagheid tot app-crashes, worden eveneens verholpen.
Als u een andere browser-app op uw Galaxy S20 gebruikt, verschilt het proces van het wissen van browsegegevens waarschijnlijk
In de Mozilla Firefox voor Android-app kunt u uw volledige browsegeschiedenis wissen door naar het geschiedenispaneel op het startscherm te gaan. En vanaf daar zou u onderaan de optie Browsegeschiedenis wissen moeten zien. Nadat je op die optie hebt getikt, tik je op de knop OK om te bevestigen.
Ondertussen wordt het wissen van specifieke items uit de Firefox-browser-app op deze manier gedaan:
- Open de app en tik vervolgens op de snelle Menu knop.
- Tik vervolgens op Instellingen doorgaan.
- In andere versies van Safari moet u mogelijk toegang krijgen tot Meer map om instellingen te bekijken.
- Tik vervolgens op de optie om Privégegevens wissen.
- Markeer het selectievakje naast de items die u wilt verwijderen.
- Tik ten slotte op de knop om Verwijder gegevens bevestigen.
Als je een fout tegenkomt bij het wissen van cachegeheugen en internetgegevens van de standaardbrowser-app van je Galaxy S20, lees en lees dan het foutbericht. Deze prompts bevatten meestal enkele hints over wat er mis is gegaan en hoe u dit kunt oplossen.
Anders kunnen er enkele complexe fouten zijn met de browser-app waarvoor verdere procedures voor probleemoplossing nodig zijn.
En dat omvat alles in deze tutorial. Houd alstublieft op de hoogte voor uitgebreidere tutorials, tips en trucs waarmee u het meeste uit uw nieuwe Samsung Galaxy S20-smartphone kunt halen.
U kunt ook onze raadplegen Youtube kanaal om meer video-tutorials voor smartphones en handleidingen voor probleemoplossing te bekijken.
LEES OOK: Hoe Galaxy S20 netwerkverbindingsfouten op te lossen