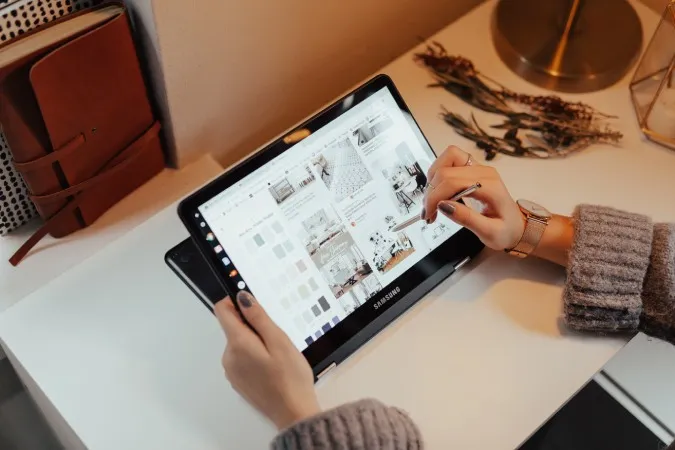Chromebook is geen traditioneel desktop-besturingssysteem. Er is bijvoorbeeld geen native app-ondersteuning. De meeste toepassingen zoals Reflector en Team Viewer werken niet op ChromeOS. U kunt echter profiteren van webapps, Android- en Linux-apps op ChromeOS om uw Android-telefoon op Chromebook te spiegelen.
Hoe een Android-telefoon op een Chromebook spiegelen
Laten we beginnen met de webapp.
1. Vysor (Wired)
Van alle beschikbare opties op ChromeOS voelt Vysor native en soepel aan, omdat het een webapp is. Ook zijn zowel het installatieproces als de spiegelingsstappen eenvoudiger dan bij andere oplossingen die ik heb gevonden en getest.
1. Open de downloadpagina van Vysor en selecteer de optie Browser om de webapp te openen.
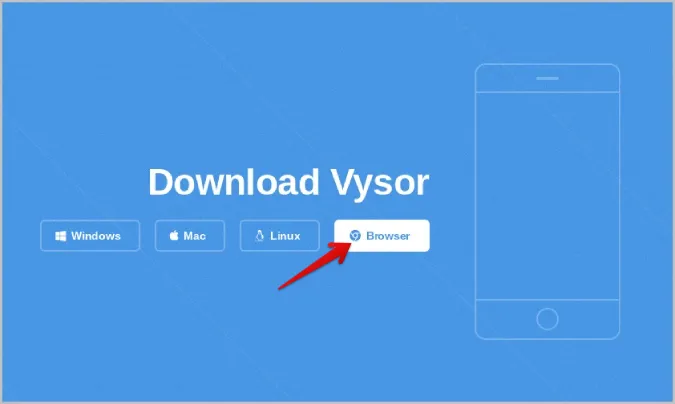
2. Klik in de app op de knop Installeren in de Omni-balk om de Vysor web app op uw ChromeOS-apparaat te installeren.
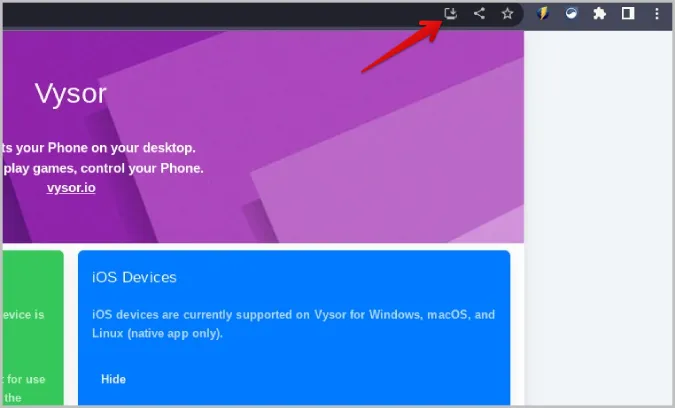
3. Open op uw Android-telefoon Instellingen > Over telefoon en tik 7 keer op buildnummer of Opties voor ontwikkelaars om opties voor ontwikkelaars in te schakelen.
4. Ga nu terug naar de pagina Instellingen en open Opties voor ontwikkelaars. Schakel hier het schakelaartje naast USB Debugging in.
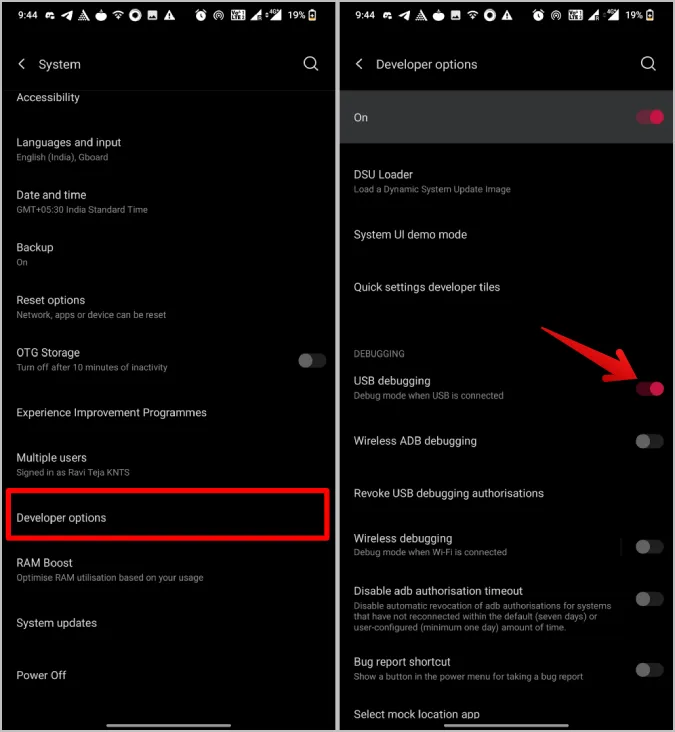
5. Sluit uw Android-telefoon aan op uw Chromebook met een USB-kabel.
6. Zodra u verbonden bent, klikt u op de knop USB-apparaat aansluiten op de Vysor-app.
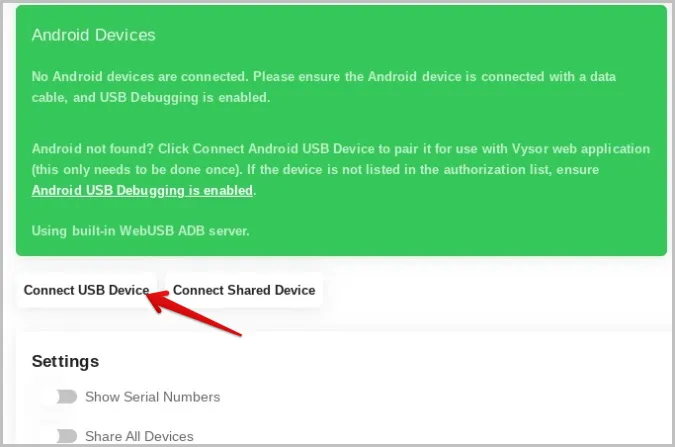
7. Selecteer in het pop-upvenster uw verbonden Android-telefoon en klik vervolgens op Verbinden.
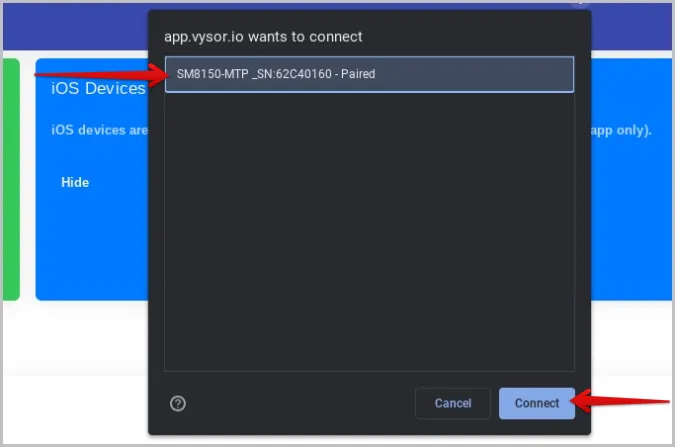
8. Als dat gebeurd is, zou uw telefoon verbonden moeten zijn met de Vysor web app. Tik op de knop Afspelen om te beginnen met het spiegelen van de verbonden Android-telefoon naar uw Chromebook.
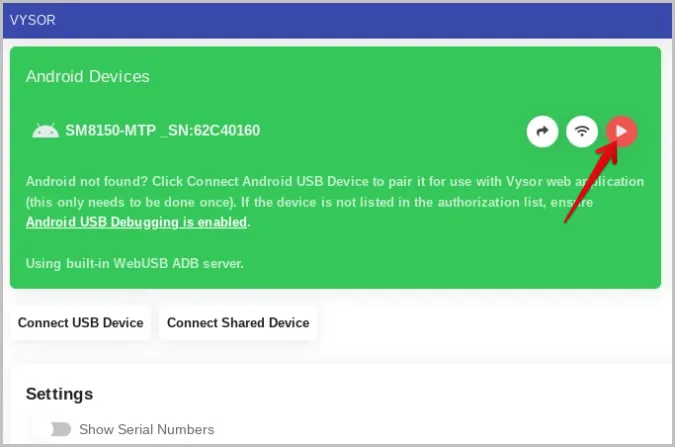
Uw Android-telefoon begint in een nieuw tabblad met spiegelen naar de Chromebook. U kunt Android zelfs rechtstreeks vanaf de Chromebook zelf bedienen met een aangesloten toetsenbord en muis.
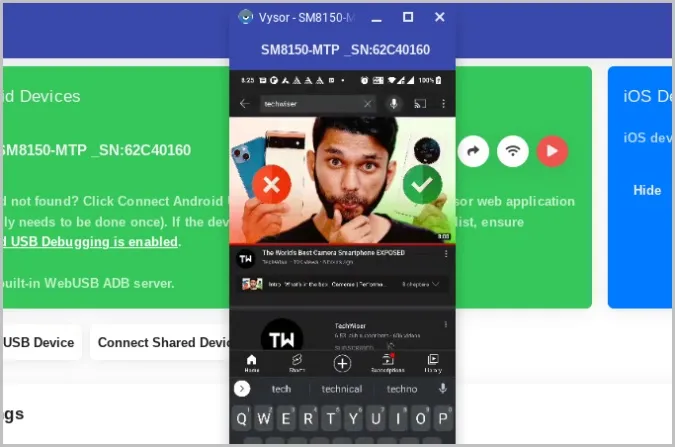
Voordelen:
- Kan de telefoon rechtstreeks vanaf de Chromebook bedienen
- Er hoeft geen aparte app op Android geïnstalleerd te worden
- U hoeft nergens een account aan te maken
- Het instelproces verloopt snel en de verbinding is snel
- Soepele en schootloze ervaring
Nadelen:
- Kan alleen spiegelen via een bekabelde verbinding
- USB Debugging moet ingeschakeld zijn op uw Android-telefoon.
- Kan alleen het scherm spiegelen, geluid wordt afgespeeld vanaf de telefoon
2. AirDroid Cast (Draadloos)
AirDroid Cast is ook een webapp die lijkt op Vysor. Wat AirDroid Cast onderscheidt van Vysor is dat het draadloos spiegelen ondersteunt, daarom hoeft u USB debugging ook niet aan te zetten, wat de twee nadelen van Vysor zijn. Hoe dan ook, het installatieproces met de Airdroid cast duurt een beetje lang.
1. Download AirDroid Cast op uw Android-telefoon uit de Google Play Store.
2. Open de Airdroid Cast web app op uw Chromebook. Hier zou u een QR-code op de webpagina moeten zien.
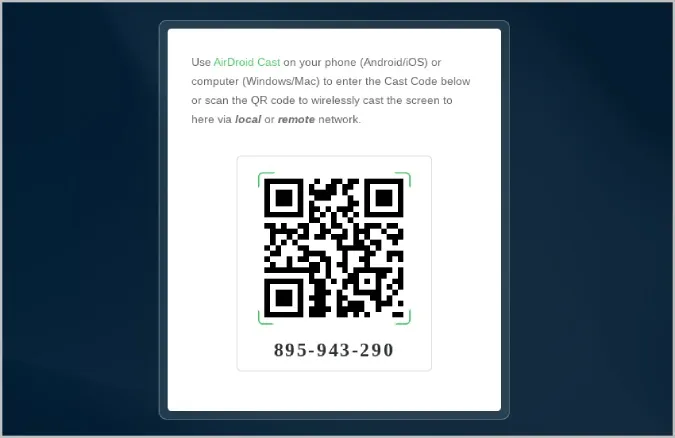
3. Zorg ervoor dat u beide apparaten met hetzelfde Wi-Fi-netwerk verbindt.
4. Zodra u klaar bent, klikt u op het scanpictogram in de camera-app op uw telefoon en scant u de QR-code die in de browser wordt weergegeven.
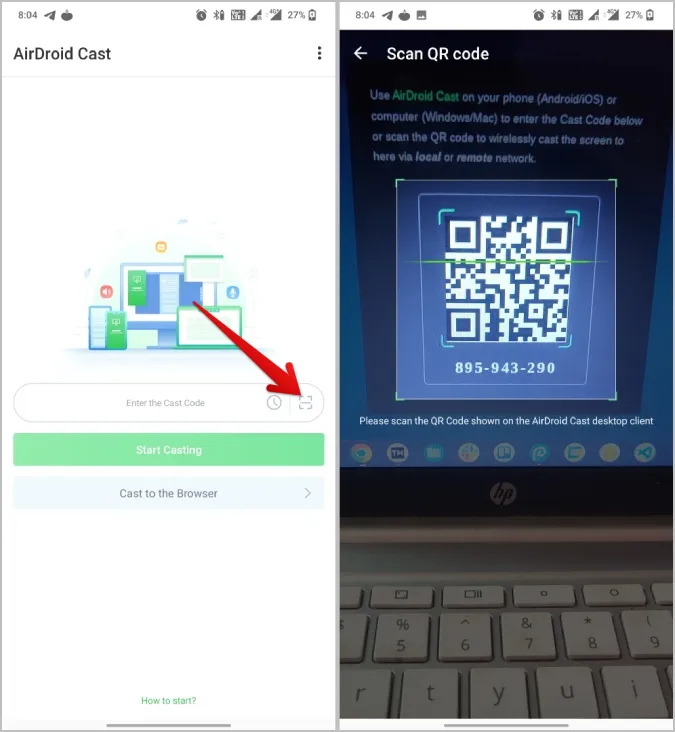
5. U kunt ook de code die op de Chromebook wordt weergegeven in de app invoeren om verbinding te maken.
6. Zodra er verbinding is, zal Airdroid cast beginnen met het casten van het Android-scherm op de Chromebook.
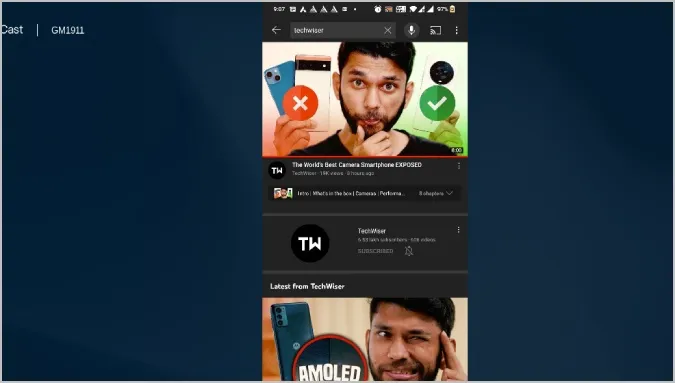
Voordelen:
- Werkt draadloos
- Samen met het scherm kan het ook geluid en de microfoonoptie overbrengen
- De aanmeldoptie is niet verplicht
- De eerste keer instellen is eenvoudig
- U hoeft USB Debugging niet in te schakelen
Nadelen:
- Kan de telefoon niet rechtstreeks vanaf de Chromebook bedienen
- U moet een app op de telefoon installeren
- Een beetje langdurig proces omdat u verbinding moet maken met dezelfde Wi-Fi, apps op beide apparaten moet openen en het proces moet voortzetten.
3. Scherm spiegelen door Inshot (Spiegelen op Android TV)
Dit is een Android-app en wordt meestal gebruikt om het scherm te spiegelen op Android TV-apparaten. Maar met de app kunt u uw Android-scherm ook in een browser spiegelen, dus u kunt uw Android-scherm spiegelen op elk apparaat dat een browser heeft en verbinding maakt met een Wi-Fi-netwerk. Merk op dat de app niet gratis is. U moet upgraden voor $4,99.
1. Installeer de app Screen Mirroring in de Play Store.
2. Open de app en klik op de optie Browser Mirroring.
3. Klik op Join Pro en upgrade. U kunt ook een advertentie van 30 seconden bekijken om de functie te ontgrendelen telkens als u deze wilt gebruiken, maar dat is te omslachtig.
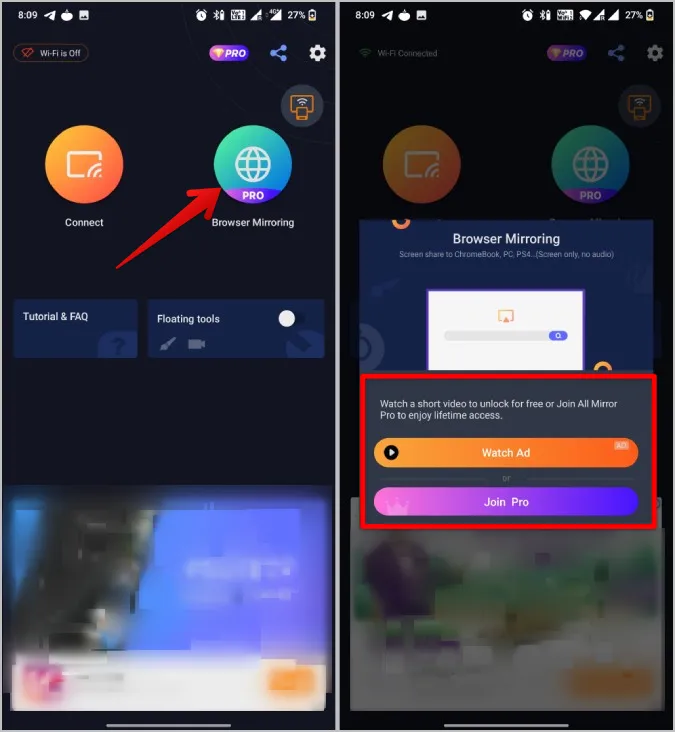
4. Zorg ervoor dat u verbonden bent met hetzelfde Wi-Fi-netwerk op uw Chromebook. Zodra dat gebeurd is, ziet u een link die u op uw Chromebook kunt openen.
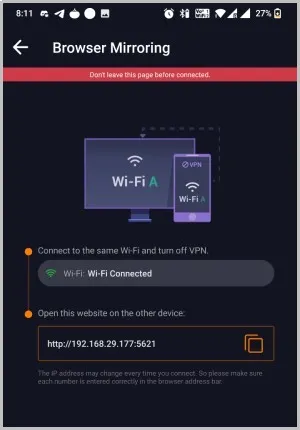
5. Open nu de Chrome-browser op uw Chromebook en voer de link in die in de app staat.
6. Dat is alles. U kunt beginnen met het spiegelen van het Android-scherm op uw Chromebook.
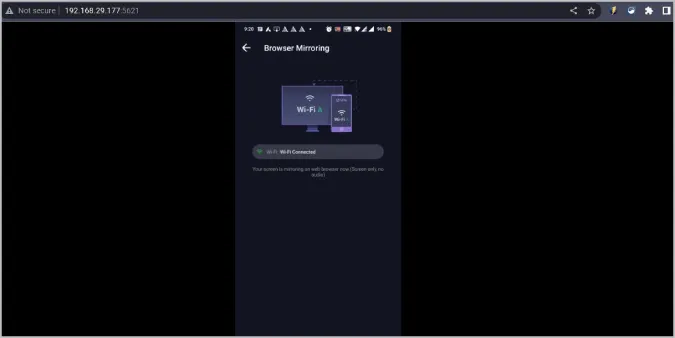
Voordelen:
- Sluit gewoon elk apparaat aan op hetzelfde Wi-Fi-netwerk om telefoonspiegeling te gebruiken met slechts een URL
- Draadloze verbinding
- Kan met meerdere apparaten tegelijk verbinding maken
Nadelen:
- Kan de telefoon niet rechtstreeks vanaf de Chromebook bedienen
- U moet eerst een app op de telefoon installeren
- U moet elke keer een advertentie van 30 seconden bekijken of upgraden naar een Pro-abonnement
- Kan alleen het scherm spiegelen, geluid wordt afgespeeld vanaf de telefoon zelf
4. Scrcpy (Desktop App)
Scrcpy is voor u als u in plaats van het web en Android apps te gebruiken, graag met een echte desktop applicatie werkt. Hoewel het installatieproces lang duurt, kunt u uw Android-telefoon rechtstreeks vanaf uw Chromebook bedienen. Vergeleken met andere spiegeling-apps voor Android-telefoons biedt Scrcpy meer opties, zoals het instellen van de resolutie voor vloeiende spiegeling en het wijzigen van de bitrate indien nodig. Helaas heeft scrappy geen grafische gebruikersinterface. In plaats daarvan bedient u het via de Linux-terminal op ChromeOS.
1. Schakel eerst Linux in op uw Chromebook. Selecteer daarvoor het tijdpictogram in de rechterbenedenhoek en klik vervolgens op het tandwielpictogram om Instellingen te openen. Scroll in de instellingen naar beneden en klik op de knop Linux-omgeving inschakelen.
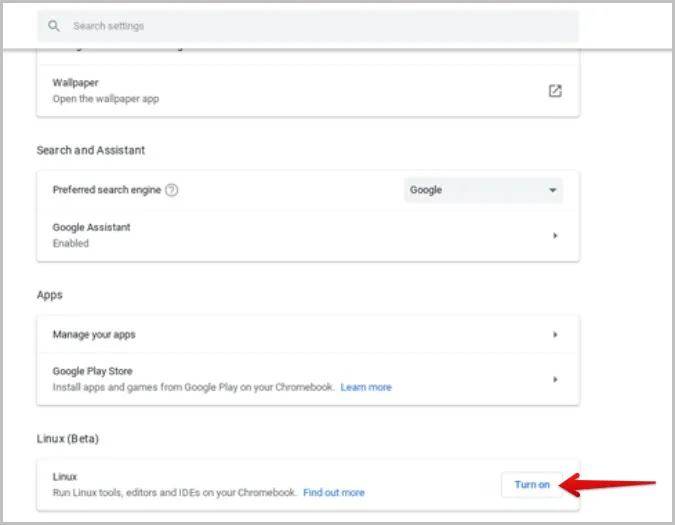
2. Klik op de knop Installeren om door te gaan met het installatieproces van Linux op uw Chromebook.
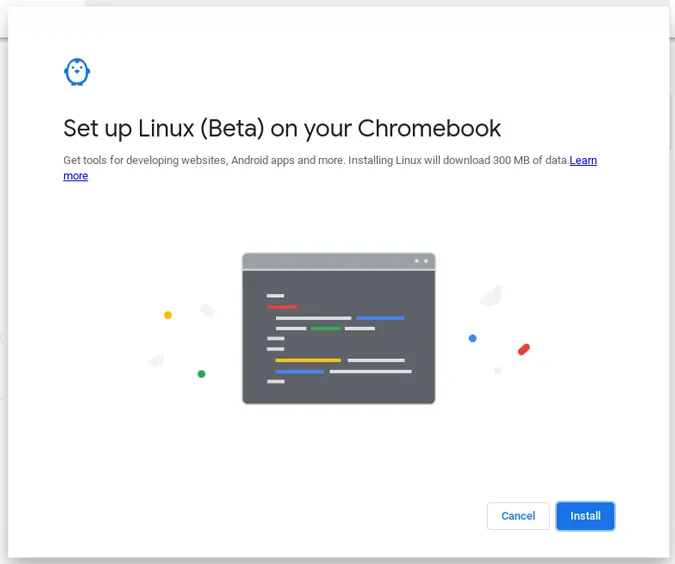
3. Druk nu op de knop Zoeken op het toetsenbord en zoek naar de Terminal-app en open deze.
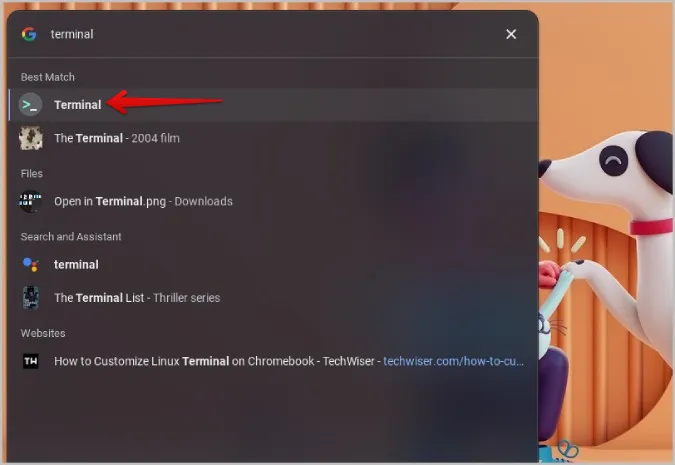
4. Voer nu de onderstaande opdracht uit om alle Linux-pakketten bij te werken.
sudo apt-get update
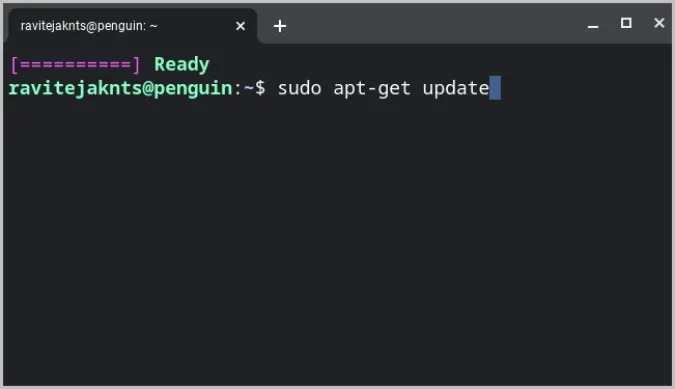
5. Voer na het updaten deze opdracht uit om Scrcpy te installeren.
sudo apt-get install scrcpy
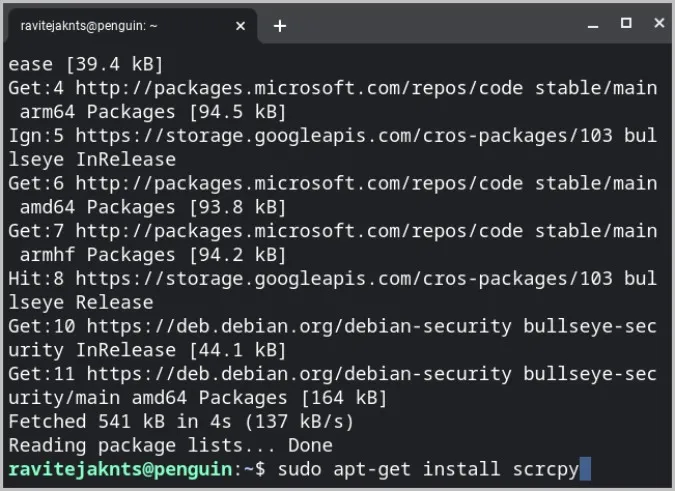
6. Nu moet u de afhankelijkheden installeren die nodig zijn om Scrcpy uit te voeren.
sudo apt install adb ffmpeg libsdl2-2.0-0 make gcc pkg-config meson ninja-build libavcodec-dev libavformat-dev libavutil-dev libsdl2-deva
7. Ga nu naar GitHub, scroll naar beneden naar de Assets sectie, en klik op scrcpy-server-v* om het te downloaden.
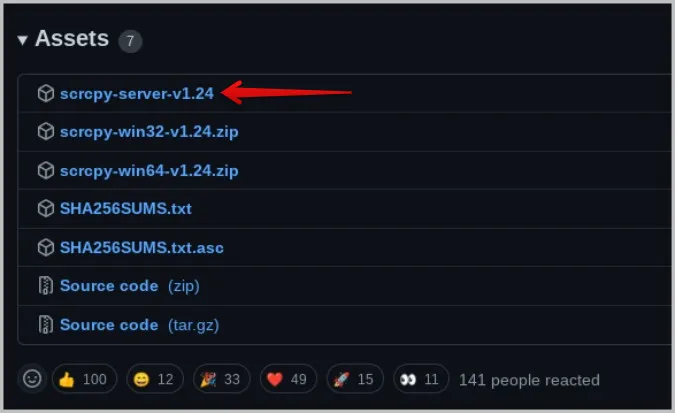
8. Creëer een map genaamd Scrcpy door op het menu met de drie puntjes te klikken en de optie Nieuwe map te selecteren.
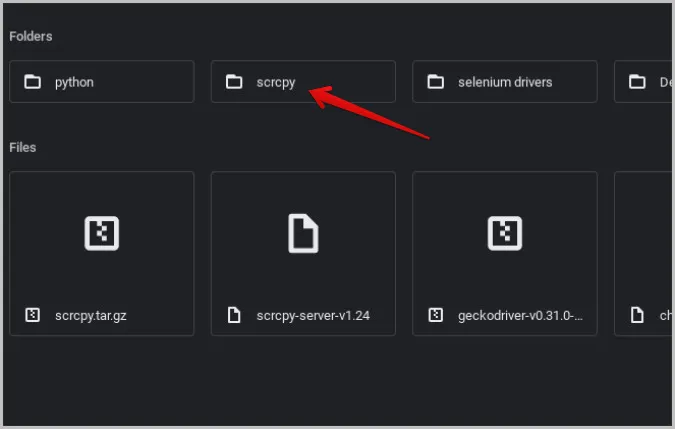
9. Voer vervolgens deze opdracht uit om de Scrcpy-server op uw Chromebook te installeren.
sudo installeer scrcpy-server-v1.jar /scrcpy
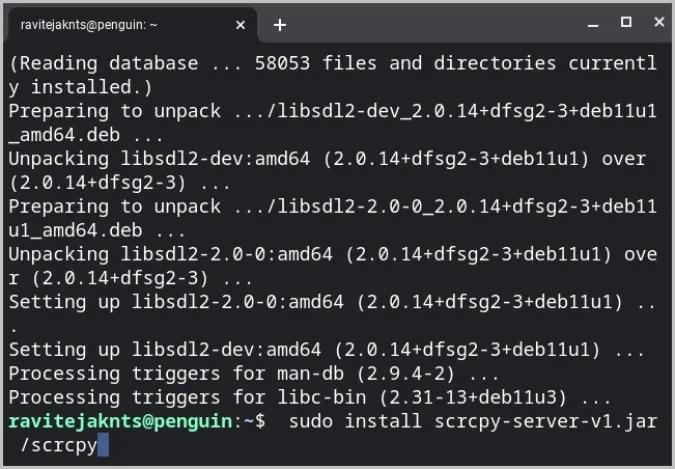
10. Ga nogmaals terug naar de GitHub pagina en download het broncode zip-bestand onder de Assets sectie.
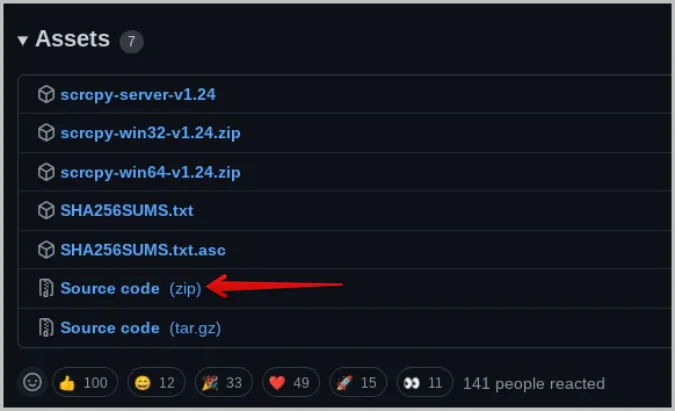
11. Pak het uit door met de rechtermuisknop op het zipbestand te klikken en de optie Unzip te selecteren.
12. Verplaats de uitgepakte map naar de Linux map en naar de Scrcpy map die u zojuist in stap 8 hierboven heeft aangemaakt.
13. Voer nu deze commando’s in dezelfde volgorde uit.
cd scrcpy meson build –buildtype release –strip -Db_lto=true -Dprebuilt_server=../scrcpy-server-v*.jar
Gebruik in plaats van * de Scrcpy-serverversie. Bijvoorbeeld scrcpy-server-v24.jar
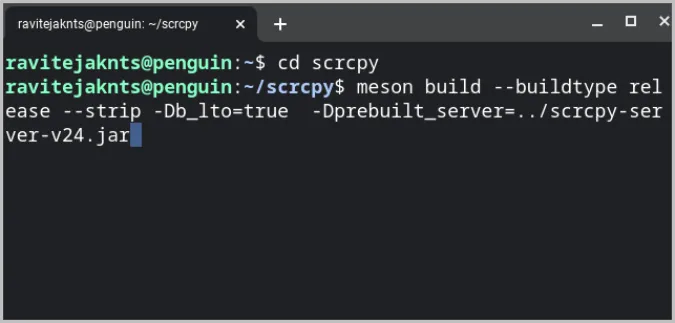
Dat is alles. Nu kunt u Scrcpy gebruiken. Schakel op uw Android-telefoon de USB-foutopsporing in het menu met ontwikkelaarsopties in, zoals we eerder zagen.
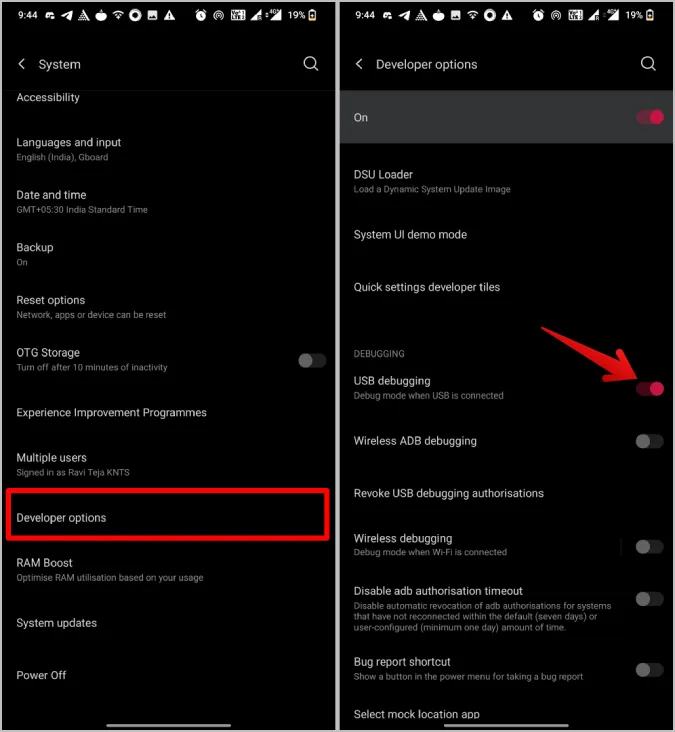
Sluit uw Android-telefoon aan op uw Chromebook met een USB-kabel. Open de Terminal en voer de onderstaande opdracht uit:
sudo apt install adb
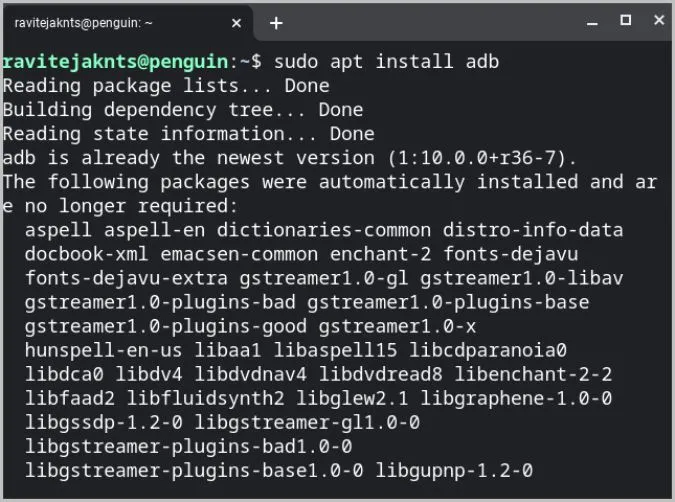
Voer nu deze opdracht uit om Scrcpy te starten.
scrcpy
Dit zou moeten beginnen met het spiegelen van uw Android-apparaat op uw Chromebook. Het installatieproces is ingewikkeld en lang, maar u hoeft niet steeds dezelfde stappen te herhalen. Zodra u klaar bent, hoeft u alleen maar beide apparaten aan te sluiten en de bovenstaande opdracht uit te voeren.
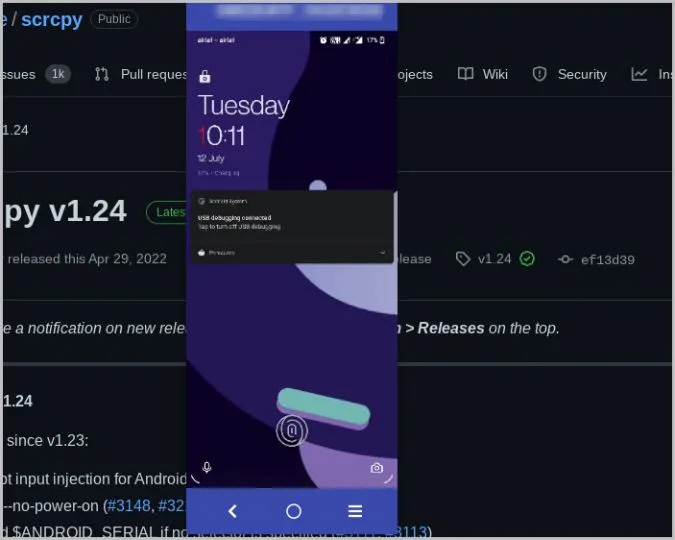
Voordelen:
- Kan resolutie en bitrate aanpassen vanaf Terminal
- Kan het Android-scherm opnemen terwijl het gespiegeld wordt
- Optie om rechtstreeks vanaf het bureaublad te bedienen met een toetsenbord en muis
Nadelen:
- Een langdurig en ingewikkeld installatieproces
- Hoewel Scrcpy zowel met kabel als draadloos kan werken, werkt het alleen met een kabel op een Chromebook
- Linux-apps kunnen een beetje veel bronnen gebruiken op Chromebooks met een klein budget
- Kan de app alleen vanaf Terminal bedienen
Android spiegelen op ChromeOS
In plaats van uw Android-telefoon te spiegelen naar ChromeOS om een app te gebruiken, kunt u Android-apps rechtstreeks in ChromeOS downloaden vanuit de Play Store. Als Play Store niet beschikbaar is in de app-lade, opent u de ChromeOS-instellingen en klikt u op de knop Play Store inschakelen naast Play Store. Hierdoor zou de Play Store ingeschakeld moeten zijn en kunt u Android-apps rechtstreeks op uw Chromebook installeren en gebruiken. Maar als u uw Android-telefoon naar ChromeOS wilt spiegelen, raad ik Vysor aan, omdat het eenvoudig in te stellen is en ook de optie heeft om uw telefoon direct vanuit ChromeOS te bedienen. U kunt echter niet de fout in gaan door een andere app te kiezen, omdat ze hun eigen voordelen hebben.