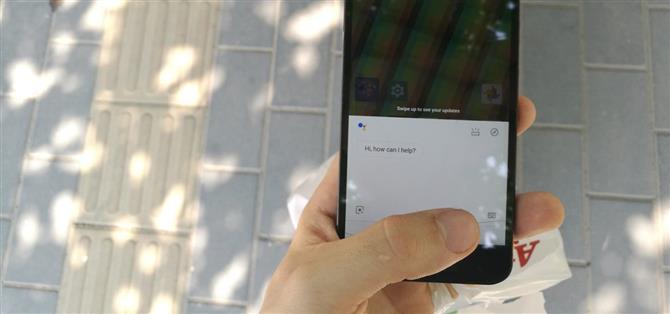Samsung heeft de Bixby-toets, Pixels hebben het Google Assistant-knijpgebaar. Het is leuk om een hardwareknop alleen voor je assistent te hebben, zodat je niet ‘OK Google’ hoeft te zeggen of op een knop op het scherm hoeft te drukken. Als uw telefoon echter niet zo’n snelkoppeling heeft, kunt u een bestaande hardwareknop opnieuw toewijzen om de Google Assistent te activeren.
Er zijn veel voordelen aan een speciale knop voor Google Assistant. Als u bijvoorbeeld veel Google-apparaten in de buurt heeft, kunt u het juiste apparaat activeren door op de hardwareknop te drukken. Misschien haat u het gewoon om “OK Google” te zeggen en wilt u een alternatieve manier om de assistent buiten uw huidige methoden te activeren.
Stap 1: Download Button Mapper
De beste app voor het openen van een van uw knoppen de Google Assistent heet Button Mapper. Het is gemaakt door een van onze favoriete ontwikkelaars, flar2, AKA Aaron Segaert. De app krijgt constante updates, dus deze moet compatibel zijn met de overgrote meerderheid van Android-apparaten.
- Play Store Link: Button Mapper (gratis)

Stap 2: Schakel de toegankelijkheidsservice in
Start de Button Mapper-app en veeg naar links om voorbij de eerste twee schermen te gaan. Wanneer u de “Aan de slag!” tikt u op ‘Instellingen openen’ en selecteert u Button Mapper op de volgende pagina. Vanaf daar schakelt u de tuimelschakelaar naast ‘Service gebruiken’ in en tikt u op ‘Toestaan’ wanneer u hierom wordt gevraagd en keert u terug naar de app. Met deze toegankelijkheidsservice kan de app wijzigen welke acties uw hardwareknoppen uitvoeren.



Stap 3: een hardwaresleutel opnieuw toewijzen
Kies in het hoofdscherm van Button Mapper een hardwaresleutel die u wilt gebruiken om de Google Assistent te starten. Alle beschikbare knoppen op uw apparaat moeten worden vermeld onder de kop Knoppen. Schakel vervolgens boven aan het volgende scherm de schakelaar naast ‘Aanpassen’ in.


Vanaf hier wilt u het exacte type knopdruk kiezen dat de assistent activeert. Typische opties hier zijn Enkele tik, Dubbele tik en Lange druk.
Houd er rekening mee dat als u alles wat al is ingesteld op “Standaard”, de hoofdfunctionaliteit van die knop verandert. Als u bijvoorbeeld de knop Volume omhoog hebt geselecteerd, zou het wijzigen van “Eén keer tikken” ervoor zorgen dat de knop Volume omhoog stopt met het aanpassen van het volume wanneer u er eenmaal op drukt. Het zou nog steeds het volume aanpassen als je het lang ingedrukt houdt.
Dus met dat in gedachten, tikt u op de knop die u wilt gebruiken om de Assistent te openen. Ik zou aanraden om met elke optie te gaan die momenteel “Geen actie” zegt, maar het is helemaal aan jou. Wanneer u dat doet, verschijnt een pop-up. Blader naar het einde van deze lijst en selecteer ‘Assistent’.


Stap 4: Start de Google Assistent sneller
Als u nu één keer tikt, dubbeltikt of lang op de knop drukt die u hebt gekozen, wordt uw Google Assistent opgeroepen. Standaard werkt dit alleen als het scherm is ingeschakeld, maar voor bepaalde knoppen kunt u de pro-versie van Button Mapper kopen en een ADB-opdracht verzenden om ook controle op het uitschakelen van het scherm in te schakelen.
In ons voorbeeld hebben we de toets Volume omhoog gekozen als een nieuwe Google Assistent-knop en hebben we de actie ingesteld op dubbeltikken. Zoals u ziet, verschijnt de assistent onmiddellijk nadat u tweemaal op de knop Volume omhoog hebt getikt!
 Afbeelding door Dallas Thomas / Android Hoe
Afbeelding door Dallas Thomas / Android Hoe