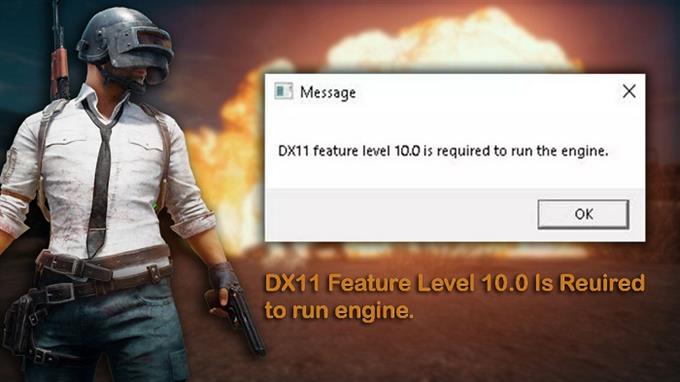DX11 ook bekend als DirectX 11 is een applicatieprogrammeerinterface die op de Windows -omgeving wordt uitgevoerd. Het werkt door multimedia -taken op het Microsoft -platform af te handelen. Hoewel dit een stabiele software is, zijn er gevallen waarin bepaalde problemen kunnen optreden. In deze nieuwste aflevering van onze serie voor het oplossen van problemen zullen we het foutprobleem van het DX11 -functie Level 10.0 aanpakken.
Als u problemen heeft met uw computer- of Android -apparaat, neem dan gerust contact met ons op via dit formulier. We zullen u graag helpen met alle zorgen die u mogelijk met uw apparaat heeft. Dit is een gratis service die we aanbieden zonder tekenreeksen. We vragen echter dat wanneer u contact met ons opneemt, zo gedetailleerd mogelijk proberen te zijn, zodat een nauwkeurige beoordeling kan worden gemaakt en de juiste oplossing kan worden gegeven.
Hoe DX11 Functie Level 10.0 Foutprobleem op te lossen
Voordat u een van de aanbevolen stappen voor het oplossen van problemen voor dit specifieke probleem uitvoert, moet u proberen uw computer eerst opnieuw op te starten, omdat dit meestal de meeste problemen oplost die worden veroorzaakt door een kleine softwarestalling.
Wanneer u het foutbericht ziet “DX11 Functie Level 10.0 is vereist om de motor uit te voeren” verschijnt op uw computer, dit betekent meestal dat u niet de vereiste hardware hebt om Direct3D -functieniveau -versie 10.0 te ondersteunen. Uw grafische kaart kan een verouderd stuurprogramma hebben of u heeft mogelijk een corrupte DirectX -installatie. Hieronder worden de stappen voor het oplossen van probleemoplossing vermeld die u moet doen om dit probleem op te lossen.
Controleer uw computer Directx -versie
Het eerste wat u in dit geval moet doen, is om te verifiëren welke versie van DirectX uw computer gebruikt.
- Open een run -box (Windows -toets + R)
- Typ “dxdiag” en druk vervolgens op Enter
- De DirectX runtime -versie -informatie is te vinden onder systeeminformatie op het tabblad Systeem.
Om te controleren of uw grafische kaart de vereiste functieniveaus kan ondersteunen, gaat u naar het tabblad Display onder stuurprogramma’s en kijkt u welke functieniveaus worden ondersteund door uw grafische kaart. Als het functieniveau 10_0 (10.0) niet wordt weergegeven onder de ingangen van de functieniveaus in DirectX Diagnostic Tool, kan dit zijn om de volgende redenen:
- Uw grafische kaartstuurprogramma’s zijn verouderd.
- Uw besturingssysteem moet worden bijgewerkt.
- Uw grafische kaart ondersteunt geen functieniveau 10.0. De enige manier om dit op te lossen als dit is wat het probleem veroorzaakt, is door een nieuwe grafische kaart te krijgen die deze functie ondersteunt. Zorg ervoor dat u uw grafische kaart bijwerkt als u de bronnen hebt om dit te doen.
In het geval dat uw grafische kaart het functieniveau 10.0 ondersteunt, maar u ervaart dit probleem en voert vervolgens de volgende stappen uit.
Voer de applicatie uit met de speciale grafische kaart
De meeste moderne computers hebben tegenwoordig twee grafische kaarten. Een daarvan is de ingebouwde grafische adapter die meestal is geïntegreerd met de processor en de tweede is de speciale grafische kaart -eenheid. In het geval dat uw computer de geïntegreerde grafische kaart gebruikt, moet u overschakelen naar de speciale grafische kaart, omdat dit meestal de meer geavanceerde (met meer functies) van de twee is.
- Open apparaatbeheer door met de rechtermuisknop te klikken op het pictogram Start en selecteer vervolgens apparaatbeheer
- Vouw de display-adapters uit en klik vervolgens met de rechtermuisknop op de ingebouwde Intel Graphics-adapter en klik vervolgens op het apparaat uitschakelen.
- Uw Windows -scherm wordt een seconde zwart, wat betekent dat Windows uw grafische kaart schakelt naar een speciale kaart.
- Als u uw ingebouwde afbeeldingen opnieuw wilt inschakelen, herhaalt u de bovenstaande stappen en klikt u op het apparaat inschakelen.
Controleer of het Functieniveau van DX11 10.0 Fout is nog steeds optreedt.
Update uw grafische kaartstuurprogramma
Een van de redenen waarom dit probleem kan optreden, is omdat u niet het nieuwste grafische kaartstuurprogramma hebt geïnstalleerd. Hoewel Windows 10 automatisch het nieuwste stuurprogramma voor uw grafische kaart installeert, doet dit soms niet, daarom moet u dit handmatig doen.
- Druk op Windows -toets + R, typ “Devmgmt.msc” en druk op Enter om Device Manager te openen.
- Ga naar weergaveadapters en breid het vervolgkeuzemenu uit. Klik met de rechtermuisknop op het grafische stuurprogramma en selecteer Update Driver (Software bijwerken).
- Klik op automatisch zoeken naar bijgewerkte stuurprogramma’s en wacht terwijl Windows online scant voor stuurprogramma’s. Wacht tot het is geïnstalleerd en uw systeem opnieuw is opgestart.
In het geval dat Windows heeft vastgesteld dat u de nieuwste stuurprogramma’s al gebruikt, moet u naar de website van uw grafische kaartfabrikant gaan en de nieuwste stuurprogramma’s vanaf daar halen.
Voor nvidia -kaarten
- Ga naar https://www.nvidia.com/download/index.aspx?lang=en-us
- Kies uw producttype, productreeks en product. Zorg ervoor dat u het juiste besturingssysteem selecteert dat de nieuwste DirectX ondersteunt en op de knop Zoeken drukt.
- Download en installeer het aanbevolen NVIDIA -stuurprogramma.
- Start je computer opnieuw op.
Voor ATI -kaarten
- Ga naar https://www.amd.com/en/support.
- Selecteer uw bestuurder handmatig, selecteer het producttype, de productfamilie en het model. Selecteer vervolgens het juiste besturingssysteem dat Direct3D -hardwarefunctie -niveau of Direct3D -functieniveau 10 ondersteunt en klik op de weergave Resultaten.
- Nadat het stuurprogramma is geïnstalleerd, start de computer opnieuw op.
Controleer of het Functieniveau van DX11 10.0 Fout is nog steeds optreedt.
Repareer DirectX
Dit probleem kan meestal worden veroorzaakt door een beschadigde DirectX -installatie. Hoewel het moeilijk is om DirectX van uw computer te verwijderen wat u in plaats daarvan kunt doen, is het repareren.
- Ga naar https://www.microsoft.com/en-us/download/details.aspx?displaylang=en&id=35.
- Download de Runtime Web Installer van DirectX eindgebruiker en installeer deze met beheerdersrechten.
- Volg de aanwijzingen op het scherm op om ervoor te zorgen dat al uw DirectX 9.0C-bestanden intact zijn.
- Ga naar https://www.microsoft.com/en-us/download/details.aspx?id=8109.
- Download de runtimes van DirectX eindgebruiker (juni 2010) en installeer deze met administratieve privileges.
- Start je computer opnieuw op.
Controleer of het Functieniveau van DX11 10.0 Fout is nog steeds optreedt.
Installeer update KB2670838 voor Windows 7 -gebruikers
Als u nog steeds aan uw Windows 7 -besturingssysteem hangt en dit probleem ondervindt, moet u proberen de KB2670838 -update te installeren. Deze Windows -update maakt de nieuwste patch mogelijk die de nieuwste DirectX voor DX 11 -functie Level 10.0 -ondersteuning door game -ontwikkelaars ondersteunt. Directx 12 kan ook worden ondersteund.
- Ga naar https://www.microsoft.com/en-us/download/details.aspx?id=36805&ranMid=24542&raneaid=tnl5hpstwnw&ransiteid=tnl5hpstwnwnwnwnwnwnwnwnwnwnwngmmtl57UFZA6CG&tdUid= + B8CAD478D28D8C3BBC) (256380) (2459594) (TNL5HPSTWNW-WRCRBZGMMTL57UFZA6CG) () .
- Download en installeer de update.
- Start je computer opnieuw op.
Controleer of het Functieniveau van DX11 10.0 Fout is nog steeds optreedt.
Ik hoop dat je dit artikel nuttig vond om de fout DX11 -functie Level 10.0 op uw Windows XP of nieuwste versie Windows te repareren. Alle rechten voorbehouden.