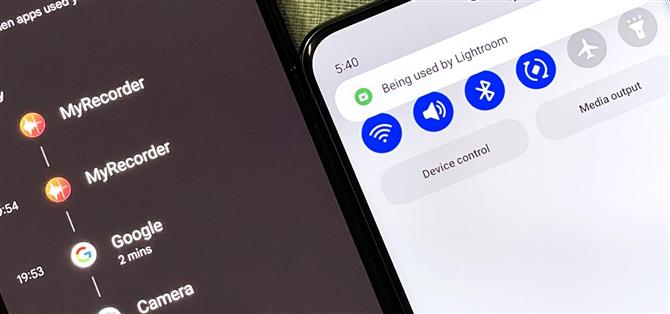Is uw smartphone op u afluisteren? Het is een vraag die nooit zal verdwijnen omdat het gemakkelijk is om hackers of kwaadwillende apps over te nemen die je apparaat overnemen om gesprekken te bespioneren, foto’s te maken of video’s te platen. Maar minder mensen zullen het vragen, dankzij Android 12, die een nieuwe privacyfunctie heeft die u visueel waarschuwt bij mogelijke invasieve surveillance. In de loop der jaren hebben telefoonfabrikanten een manier voor gebruikers verstrekt om te controleren welke apps toegang hebben tot de camera of microfoon van het apparaat. Vrijwel elke smartphone heeft nu een Machtigingenbeheerder, maar die alleen helpen de toegang tot on-apparaatfuncties te beperken en mogelijk kwaadaardige apps te voorkomen of te stoppen voordat het te laat is. Wat gebeurt er wanneer een app je beperkingen omzeilt of wordt uitgeschakeld? Apple probeerde deze beveiligingsproblemen op te lossen in IOS 14 wanneer het gekleurde indicatoren introduceerde. Deze visuele waarschuwingen laten altijd zien wanneer de microfoon luistert of de camera open is, ongeacht of opzettelijk of kwaadwillig geactiveerd. Android 12 bevat een soortgelijke functie, wat betekent dat Spyware dagen na het blijven niet gedetecteerd zijn genummerd. Android 12 biedt gebruikers transparantie door indicatoren weer te geven wanneer een app een privégegevensbron gebruikt via de camera’s en microfoon-app-op-machtigingen. App-OPS Recordtoegang tot runtime-machtiging-beveiligde API’s. – Android open source project Deze privacyindicatoren zijn verplicht voor alle OEM’s die Android 12 op hun apparaten gebruiken. Ik zal bespreken met behulp van deze indicatoren op Google Pixel- en Samsung Galaxy Model-apparaten. Andere OEM’s mogen een deel van de instellingen anders incorporeren. Gebruik van de Camera / MIC Privacy-ID’s Elke keer dat een app op uw Android 12-telefoon uw camera of microfoon gebruikt, ziet u een privacy-indicator – een groene bubbel met een camera- of microfoonpictogram – verschijnt in uw statusbalk. Het duurt slechts een seconde voordat het wordt geminimaliseerd met een groene stip in de hoek van het scherm. Wanneer u andere apps starten bovenop Degene die uw microfoon- of camera-gegevens gebruikt, blijven de groene bubbel en punt zichtbaar. Dat is vereist door Android 12, ongeacht het apparaat van de fabrikant dat u gebruikt. De Microfoon Privacy-indicator op een Google Pixel 4 XL. De Camera Privacy-indicator op een Samsung Galaxy S20 Ultra 5G. U kunt het groene pictogram opnieuw zien door uw meldingen open te vegen. Tik op het pictogram opent een dialoogvenster die u precies vertelt welke app luistert naar Audio of het opnemen van video en tikken die waarschuwing tikt, brengt u recht op de machtigingen van de app. Dit zijn allemaal meer Android 12-vereisten voor OEM’s om te volgen. De privacymelding op een Google Pixel 4 XL. De privacymelding op een Samsung Galaxy S20 Ultra 5G. Gebruik van de instellingen voor privacydashboard Android 12 bevat ook een privacydashboard om te zien welke apps de afgelopen 24 uur toegang hebben tot gevoelige informatie of apparaatfuncties. Ga naar Instellingen -> om het dashboard op een Google Pixel-model te vinden. Privacy -> Privacydashboard. Het kan elders zijn gelegen voor andere OEM’s. Ga bijvoorbeeld naar Instellingen -> Privacy op een Samsung Galaxy-model. Google Pixel 4 XL (links) vs. Samsung Galaxy S20 Ultra 5G (rechts). Alles dat de laatste dag wordt gebruikt, verschijnt in het diagram en / of lijst. Tikken “Zie andere machtigingen” (of “alle machtigingen” op een Galaxy-model) draagt bij aan de rest van de functies aan de lijst. Google Pixel 4 XL (links) vs. Samsung Galaxy S20 Ultra 5G (rechts). Wanneer u een item selecteert dat onlangs werd gebruikt, ziet u alle apps die er in een tijdlijn in een tijdlijn openen, dus u weet precies wanneer elk voorkomen is gebeurd. Google Pixel 4 XL (links) vs. Samsung Galaxy S20 Ultra 5G (rechts). Het tikken van een app-naam in de tijdlijn opent de machtigingen voor die app (of geef u een link om alle toestemming van de app op een Galaxy-model te openen). U kunt ook op de knop “Toestemming” op de bodem (of “Alle apps bekijken met deze toestemming” op een Galaxy Model) om alle toegestane apps te bekijken en niet in ons geval toegang te krijgen tot Microfoon of camera. Google Pixel 4 XL (links) vs. Samsung Galaxy S20 Ultra 5G (rechts). Als u een functie selecteert die niet in de afgelopen 24 uur is gebruikt vanaf het hoofdprivacydashboardscherm op een Google Pixel-model, toont het u ook alle apps die zijn toegestaan en niet toegestaan. Je ziet echter de tijdlijn op een Galaxy-model. Google Pixel 4 XL (links) vs. Samsung Galaxy S20 Ultra 5G (rechts). Tik vanaf elke pagina in het privacydashboard op de verticale ellips in de bovenkant en vervolgens op “Systeem tonen” of “Systeem TOEPLAATSEN” als u alle apps van de achter-the-scènes in de lijst ook wilt zien. Google Pixel 4 XL (links) vs. Samsung Galaxy S20 Ultra 5G (rechts). Het is mogelijk dat een kwaadwillende app uw apparaat kan infiltreren als een systeem-app, maar het is minder waarschijnlijk. Google Pixel 4 XL (links) vs. Samsung Galaxy S20 Ultra 5G (rechts). Camera en microfoontoegang uitschakelen Zoals hierboven te zien zijn, zijn er meerdere manieren om de machtigingen van een app te controleren of weg te nemen. Op voorraad Android 12 op een Google Pixel-model zijn hieronder slechts een paar opties. Op apparaten van andere OEM’s kan het verschillen. Tik op de Privacy-indicator en ga vervolgens naar de naam van de [app] -> Camera of microfoon -> Toestaan of vragen elke keer. Tik op “Camera” of “Microfoon” uit het privacydashboard als ze de afgelopen 24 uur zijn gebruikt, ga dan naar de naam van [app -> Camera of microfoon -> Toestaan of vragen elke keer. Tik op “Zie andere rechten” uit het privacydashboard en ga naar -> Camera of microfoon – [Naam van app] -> Sta niet toe. Tik op “Apps” van instellingen en ga vervolgens naar de naam van de [app] -> Machtigingen -> Camera of microfoon -> Toestaan of vragen elke keer. Druk op de app op het startscherm of de app-lade en ga vervolgens naar app-info -> Machtigingen -> Camera of microfoon -> Toestaan of vragen elke keer. Om Microfoon of Camera Toegang tot alle apps tijdelijk uit te schakelen: Ga naar Instellingen -> Privacy, schakel vervolgens de “camera-toegang” of “microfoontoegang” uit. Open je snelle instellingen, tik op het pictogram Pencil om de lay-out te bewerken en sleept en neerzet “Camera” of “Microfoon” van het onderste gedeelte naar de top. Vanaf nu kunt u uw snelle instellingen openen en tikken op “Camera” of “Microfoon” om toegang tot deze te blokkeren. De schakelaars toevoegen aan de snelle instellingen op een Google Pixel 4 XL.
© AndroidHow.eu