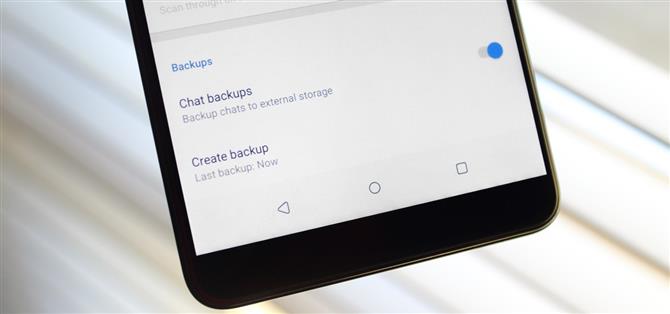Overschakelen naar een mobiel is nog nooit zo eenvoudig geweest. Google maakt een back-up van de meeste van uw app-gegevens in de cloud, die vervolgens kunnen worden teruggezet op uw nieuwe telefoon. Helaas gebruikt Signal deze functie niet, omdat dit uw veiligheid kan aantasten. In plaats daarvan slaat Signal lokaal gecodeerde back-ups op, wat een beetje werk vereist om deze berichten te herstellen.
Signal biedt uitsluitend gecodeerde back-ups voor Android-gebruikers. Deze back-ups zijn gecodeerd met een unieke wachtwoordzin om ervoor te zorgen dat niemand anders toegang heeft tot uw berichten. Om uw veiligheid te behouden, worden deze bestanden lokaal opgeslagen. Het herstellen ervan vereist eerst een paar stappen om ervoor te zorgen dat alles soepel verloopt. Omdat dingen fout kunnen gaan, raden we aan de oude berichten niet te verwijderen totdat u kunt bevestigen dat uw berichten op het nieuwe apparaat worden hersteld. Omdat als er iets fout gaat, uw berichten voor altijd verloren gaan, achter een wachtzin worden vergrendeld zodat niemand het kan gebruiken.
Stap 1: Backup-signaalberichten op de oude telefoon
Selecteer bij Signaal openen de drie verticale stippen in de rechterbovenhoek van uw scherm en kies ‘Instellingen’. Selecteer ‘Chats en media’ en scrol naar de laatste optie ‘Back-ups maken’.
Als dit uw eerste back-up is, verschijnt er een pop-up getiteld ‘Lokale back-ups inschakelen’? met een 30-cijferig nummer. Deze code wordt gebruikt om deze back-up te coderen, zodat alleen u deze berichten kunt herstellen. Deze code zal echter niet opnieuw verschijnen, dus neem een screenshot van de pagina en bewaar deze ergens op een veilige plaats.


Een pro tip die ik heb gevonden is dat als je extra beveiliging wilt, deze code kopieert naar een wachtwoordbeheerder. Deze methode is een veel veiliger optie dan het opslaan van een screenshot, omdat het wordt gecodeerd met dezelfde bescherming die uw wachtwoorden verdedigt. Als u een telefoon met Android 8.0 Oreo of nieuwer gebruikt, kunt u de code bovendien automatisch aanvullen wanneer u uw berichten herstelt.
- Mis het niet: de 4 beste wachtwoordmanagers voor Android
Nadat u de wachtwoordzin hebt gekopieerd, vinkt u het selectievakje aan en kiest u ‘Back-ups inschakelen’. De pop-up verdwijnt en er verschijnt een laadbalk onder ‘Maak een back-up’. U weet dat de back-up is voltooid als deze balk verdwijnt en wordt vervangen door de datum en tijd van de laatste back-up.
Houd er ook rekening mee dat vanaf nu automatisch een back-up wordt gemaakt.
Stap 2: download signaal op de nieuwe telefoon
Nadat de back-up is voltooid, moet u Signaal downloaden op het nieuwe apparaat als u van plan bent de berichten over te zetten. Lokaliseer Signaal in de Play Store en download de nieuwste versie naar de nieuwe telefoon.
- Play Store Link: Signal Private Messenger (gratis)

Houd er rekening mee dat als u een back-up van uw berichten hebt gemaakt terwijl u de bètaversie van Signal op uw oude telefoon gebruikt, u de bètaversie op de nieuwe telefoon moet installeren. Als u probeert te herstellen met de stabiele versie, kunt u dit pas doen nadat u de bètaversie hebt geïnstalleerd.
Als u berichten probeert terug te zetten op dezelfde telefoon, moet u de app Signal verwijderen, omdat het herstellen alleen kan plaatsvinden tijdens de eerste installatie van de Signal-app.
Stap 3: Versleutel gecodeerde back-up naar nieuwe telefoon
Back-ups worden lokaal opgeslagen op de interne harde schijf van uw telefoon. Daarom moet u een manier vinden om het bestand over te brengen naar de nieuwe telefoon. U kunt het uploaden naar een cloudservice, zoals Google Drive. Als u zich echter zorgen maakt over privacy, kunt u het bestand rechtstreeks naar uw nieuwe telefoon overzetten met behulp van een van onze aanbevolen apps voor het delen van bestanden.
- Mis het niet: de 4 beste Android-apps voor het delen van bestanden tussen telefoons
Hoe dan ook, u moet eerst het back-upbestand vinden. Open de ingebouwde bestandsbeheerder (of gebruik een app van derden) en navigeer naar de volgende map:
/ Interne opslag / signaal / back-ups
Oude telefoons kunnen “Interne opslag” vervangen door “sdcard”, maar de rest van het bestandspad is hetzelfde. De bestanden zijn voorzien van een tijdstempel, te beginnen met de datum en tijd waarop ze zijn gemaakt (de tijd wordt weergegeven in 24-uursindeling). Het formaat voor het labelen van bestanden is als volgt:
- signaal-jaar-maand-dag-uur-minuten-seconden-milliseconds.backup

Gebruik een van de eerder genoemde methoden of een andere manier die u misschien wilt (zoals Bluetooth of USB), breng dit bestand over naar de Downloadmap van de telefoon.
Stap 4: berichten herstellen (veilige manier)
Er zijn op dit moment twee methoden die u kunt gebruiken om uw berichten te herstellen. Er is een snelle manier, en dan is er een veiligere manier. Laten we beginnen met de meer betrouwbare methode.
Open de Signal-app op de nieuwe telefoon en begin met het initiële instellingsproces. Hij zal u vragen machtigingen in te schakelen en uw telefoonnummer in te voeren. Volg de instructies totdat u op het hoofdscherm van Signal terechtkomt en navigeer vervolgens naar de optie ‘Maak een back-up’ in stap 1 (Instellingen> Chats Media> Back-ups maken). Selecteer nogmaals ‘Maak een back-up’, schakel het selectievakje in en kies ‘Back-up inschakelen’. Maak je geen zorgen over het opslaan van de code deze keer omdat je deze niet zult gebruiken om berichten te herstellen.
Verwijder nu de Signal-app. Ga met behulp van een bestandsbeheerder terug naar / Intern geheugen / signaal en kijk of er een map met de naam “Back-ups” aanwezig is. Open deze map en verwijder het back-upbestand dat daar is opgeslagen. Zoek uw “echte” back-upbestand in de downloadmap en verplaats dit naar de map Signaalback-ups.
Installeer Signal opnieuw in de Play Store. Deze keer, wanneer u de toestemmingen accepteert, wordt u doorgestuurd naar een nieuw scherm met de titel “Herstellen vanaf back-up.” Kies “Back-up herstellen” en voer de numerieke code in die u eerder hebt gekopieerd. Beëindig de eerste instelling en wanneer u terugkeert naar de hoofdpagina, ziet u al uw berichten.


Stap 5: berichten herstellen (snelle manier)
De andere manier om dit te bereiken is na het overbrengen van het back-upbestand naar de nieuwe telefoon, open een app voor bestandsbeheer. De standaardmap is Interne opslag. Maak hier een map met de naam ‘Signaal’. Maak binnen deze map een andere map met de naam “Back-ups” (let erop dat het woord hoofdletters en meervoud is in plaats van enkelvoud).


Verplaats het overgedragen back-upbestand naar deze map en open de Signal-app voor de eerste keer op dit apparaat. Na het accepteren van de rechten, zou u het “Herstellen van back-up” -scherm moeten zien. Selecteer “Back-ups terugzetten” en voer de wachtwoordzin in die u in stap 1 hebt gekopieerd. Volg de rest van de instructies en uw berichten zijn succesvol hersteld.
Dit artikel is gemaakt tijdens Android How ‘speciale dekking voor privacy en veiligheid van smartphones. Bekijk de hele privacy- en beveiligingsserie.