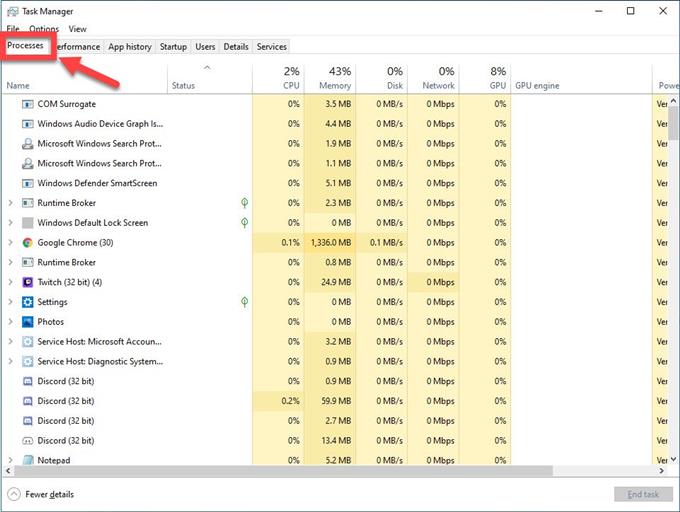Discord is een gratis VoIP-applicatie die populair is bij de gaminggemeenschap. De beste eigenschap is dat je het web of de speciale app kunt gebruiken om spraak-, videochats of sms-berichten naar je videogameteamgenoten te sturen, waardoor je een levendige gamegemeenschap creëert. De functie Discord Screen Share maakt het ook mogelijk om uw scherm met andere spelers te delen. Hoewel dit een vrij stabiel platform is, zijn er enkele problemen die u kunt ondervinden wanneer u de functie voor het delen van onenigheden gebruikt. In deze nieuwste aflevering van onze serie over het oplossen van problemen pakken we de Discord Screen Share Black Screen Error aan
Discord Screen Share Black Screen Error oplossen
Er zijn verschillende factoren die dit specifieke probleem kunnen veroorzaken, variërend van beheerderstoegang tot de DNS van Google die niet werkt, hardwareversnelling en softwarefouten tot een probleem met uw server. Hieronder vindt u de aanbevolen methode voor probleemoplossing die u moet uitvoeren om Share Error Issue op te lossen.
Beëindig de Discord-app vanuit Taakbeheer
- Druk op CTRL + SHIFT + ESC op uw toetsenbord

- Klik op het tabblad Proces

- Selecteer Discord om te markeren
Blader door de lijst met processen en zoek Discord.

- Klik op Taak beëindigen

Voordat u een van de onderstaande aanbevolen methoden voor probleemoplossing uitvoert, kunt u het beste eerst uw computer opnieuw opstarten. Met deze actie wordt het besturingssysteem vernieuwd en worden alle corrupte tijdelijke gegevens verwijderd die het probleem zouden kunnen veroorzaken.
Voer Discord uit als beheerdersmodus
Om wijzigingen aan uw applicatie te kunnen aanbrengen, moet u beheerderstoegang verlenen. Hierdoor kan het computerbronnen gebruiken waartoe het met het huidige toegangsniveau geen toegang had.
- Druk op Windows + E om de bestandsverkenner te starten. Navigeer naar de map waar Discord op uw computer is geïnstalleerd. De standaard installatielocatie bevindt zich in de programmabestanden van Local Disk C.
- Klik met de rechtermuisknop op het uitvoerbare bestand van de applicatie en selecteer Eigenschappen.
- Klik op het tabblad Compatibiliteit en vink het vakje Dit programma uitvoeren als beheerder aan.
- Klik op Toepassen
- Start Discord
Probeer te controleren of het probleem met het delen van een zwart scherm nog steeds optreedt.
Schakel hardwareversnelling uit
Het is een functie die de prestaties van de app verbetert, maar er zijn gevallen waarin dit bepaalde problemen kan veroorzaken. Probeer hardwareversnelling uit te schakelen om te controleren of dit het probleem veroorzaakt.
- Open Google Chrome
- Klik op drie verticale stippen rechtsboven in het scherm.
- Klik op Instellingen
- Klik op Geavanceerd.
- Zorg ervoor dat onder System it het vinkje bij ‘Gebruik hardwareversnelling indien beschikbaar’ is uitgeschakeld
Werk het stuurprogramma voor de grafische kaart bij
Een van de redenen dat het probleem optreedt bij het gebruik van onenigheidsscherm delen, is vanwege een beschadigd of verouderd grafisch stuurprogramma. Het wordt aanbevolen om uw grafische stuurprogramma’s bij te werken naar onze nieuwste versie.
Als je een NVIDIA grafische kaart hebt, volg dan deze stappen.
- Druk op de Windows + R-toets op uw toetsenbord,
- Typ “msconfig” in het dialoogvenster en druk op Enter of OK om Systeemconfiguratie te openen.
- Druk op het tabblad Boot. Schakel onder Opstartopties Veilig opstarten in en druk vervolgens op OK. Wanneer u wordt gevraagd om uw computer opnieuw op te starten om deze wijzigingen toe te passen, drukt u op Opnieuw opstarten en start u op in Veilige modus.
- Ga naar uw lokale harde schijf door op Deze pc te klikken, vervolgens op Lokale schijf C en vervolgens op de map Programmabestanden. U zou daar de NVIDIA-map moeten kunnen zien. Klik er met de rechtermuisknop op en kies Verwijderen.
- Druk op de Windows + R-toets op uw toetsenbord
- Typ “devmgmt.msc” in het vak Uitvoeren en druk op Enter of klik op OK
- Vouw het veld “Beeldschermadapters” uit. Dit toont alle netwerkadapters die de machine heeft geïnstalleerd.
- Klik met de rechtermuisknop op de Nvidia-adapter die u wilt verwijderen en selecteer “Verwijderen”.
- Klik op “OK” wanneer u wordt gevraagd om het apparaat te verwijderen.
- Druk op de Windows + R-toets op uw toetsenbord.
- Typ “msconfig” in het dialoogvenster en druk op Enter of klik op OK
- Klik op het tabblad Opstarten. Schakel onder Opstartopties Veilig opstarten uit en klik vervolgens op OK. Wanneer u wordt gevraagd uw computer opnieuw op te starten om deze wijzigingen toe te passen, klikt u op Opnieuw opstarten
- Download de nieuwste NVIDIA-driver voor uw computer.
- Voer het installatiebestand uit en volg de instructies. Zorg ervoor dat u de optie Aangepaste installatie kiest
- Vink het vakje ‘schone installatie uitvoeren’ aan.
- Start uw computer opnieuw op om wijzigingen toe te passen op de gemaakte update.
Reset de netwerkconfiguraties
Het probleem kan worden veroorzaakt door een probleem met uw netwerkinstellingen, de oplossing daarvoor is het resetten van de netwerkconfiguraties op uw pc.
- Typ “command prompt” in de zoekbalk
- Klik met de rechtermuisknop op het opdrachtpromptresultaat en klik op Als administrator uitvoeren.
- Typ de volgende opdrachten en druk na elke opdracht op Enter:
- Typ ‘ipconfig / flushdns’ en druk op Enter.
- Typ ‘ipconfig / renew’ en druk op Enter.
- Start je computer opnieuw op
Probeer te controleren of het probleem met het zwarte scherm nog steeds optreedt
Wis Discord Cache om Discord Screen Share Black Screen te repareren
Er zijn momenten dat de gegevens die in uw app zijn opgeslagen, beschadigd raken, wat problemen kan veroorzaken op uw onenigheidsscherm. Om dit op te lossen, kunt u proberen de cachegegevens te wissen.
- Druk op Windows-toets + R op uw toetsenbord
- Typ “% appdata%” in het dialoogvenster en druk op Enter of OK.
- Zoek de map Discord en markeer
- Druk op de Delete-toets op uw toetsenbord
- Start Discord opnieuw.
Probeer te controleren of het probleem Error After Discord Screen Sharing zich nog steeds voordoet
Update de Discord-applicatie
Bugs en softwareproblemen worden beschouwd als een van de oorzaken van een zwart scherm op het scherm delen bij onenigheid. Door uw toepassing bij te werken naar de nieuwste versie, kunt u dit probleem oplossen.
- Klik met de rechtermuisknop op Discord-snelkoppeling.
- Selecteer Uitvoeren als beheerder in het vervolgkeuzemenu
- Houd in het Discord-venster CTRL en R-toets op uw toetsenbord ingedrukt.
- Discord zal automatisch opnieuw opstarten en elke beschikbare update downloaden
Controleer of Discord Screen Share nu werkt.
Werk Windows bij
- Druk op Menu Start
- Klik op het pictogram Instellingen
- Selecteer Update en beveiliging
- Klik op Controleren op updates
- Wacht tot de update is voltooid.
Probeer te controleren of het probleem met Discord Screen Share nog steeds optreedt
Installeer Discord opnieuw om Discord Screen Share Black Screen te repareren
Als de bovenstaande stappen het probleem niet oplossen, moet u Discord opnieuw installeren.
- Druk op Windows + R
- Typ “appwiz.cpl” in het dialoogvenster en druk op Enter.
- Zoek naar de vermelding van Discord en markeer
- Selecteer “Verwijderen” bovenaan het scherm
- Start je computer opnieuw op
- Ga naar https://discordapp.com/download
- Download en installeer de onenigheid.
Controleer of Discord Screen Share nu werkt.