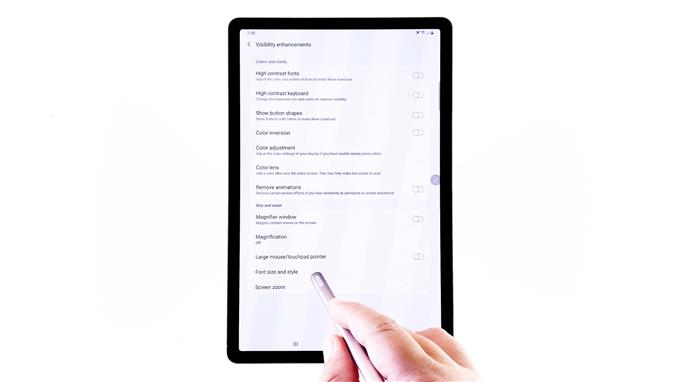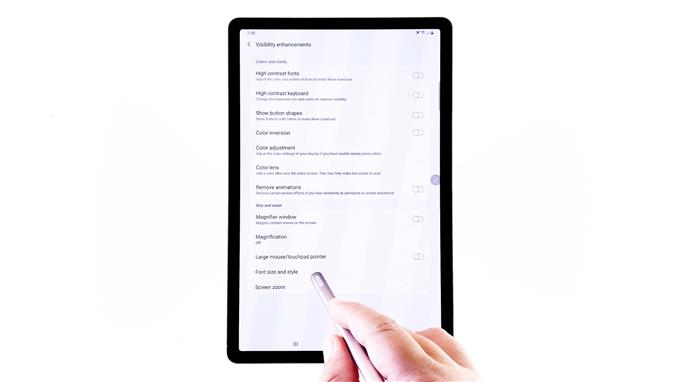Dit bericht helpt je bij het wijzigen van de lettergrootte en tekenstijl op je Galaxy Tab S6. Lees verder voor meer gedetailleerde instructies.
Het standaardlettertype en de lettergrootte van Samsung-apparaten zijn doorgaans zo ontworpen dat ze passen bij de gebruikelijke groepen eindgebruikers. Deze instellingen zijn echter mogelijk niet in staat om aan de behoeften van anderen te voldoen, met name die met enkele visuele problemen.
Als het standaardlettertype op je Galaxy Tab S6 moeilijk te zien is of als je gewoon de lettertype-instellingen wilt wijzigen, kun je deze stapsgewijze doorloop raadplegen.
Eenvoudige stappen om de lettergrootte en -stijl op uw Galaxy Tab S6 te wijzigen
Benodigde tijd: 10 minuten
De daadwerkelijke schermen en instellingen kunnen variëren, afhankelijk van de serviceprovider voor draadloze netwerken en de softwareversie van uw apparaat.
De volgende stappen zijn van toepassing op het Android 10-platform, met name op de Galaxy Tab S6-interface.
- Veeg om te beginnen vanaf de onderkant van het startscherm omhoog.
Met dit gebaar krijgt u toegang tot de Apps-viewer, die verschillende soorten snelkoppelingspictogrammen bevat voor ingebouwde en gedownloade applicaties.

- Tik om door te gaan op het pictogram Instellingen.
Het hoofdinstellingenmenu van uw apparaat wordt geopend in het volgende venster.

- Scroll naar beneden om meer items te zien.
Tik vervolgens op Toegankelijkheid.Op het volgende scherm ziet u de toegankelijkheidsinstellingen van het tabblad en relevante functies om te beheren.

- Tik om Zichtbaarheidsverbeteringen te selecteren om door te gaan.
Als u dit doet, wordt een ander venster geopend waarin u de belangrijkste kenmerken van het scherm kunt wijzigen, waaronder lettergrootte, schermcontrast, kleur en andere.

- Scrol omlaag naar het gedeelte Grootte en zoom en tik vervolgens op Lettergrootte en -stijl.
Er wordt een nieuw scherm geopend met de standaardlettertypestijl en -grootte.
Er is ook een voorbeeld van de huidige lettertype-instellingen in het bovenste gedeelte van hetzelfde scherm.
- Sleep de schuifregelaar van links naar rechts om de lettergrootte aan te passen.
Als u de schuifregelaar voor lettergrootte naar links sleept, wordt het lettertype kleiner, terwijl u naar rechts sleept, wat resulteert in grotere lettertypen.
Kijk maar naar het voorbeeld van het lettertype, zodat u gemakkelijk de juiste lettergrootte kunt bepalen.
- Tik na het aanpassen van de lettergrootte op Letterstijl om een nieuwe lettertypestijl aan te passen of toe te passen.
Er wordt een ander scherm geopend met een lijst met beschikbare lettertypen en stijlen.
Tik gewoon om de gewenste lettertypestijl te selecteren.
- U kunt er ook voor kiezen om een nieuwe lettertypestijl te downloaden om te selecteren.
Om dit te doen, tikt u nogmaals op Lettertype om terug te gaan naar het lettertype-selectievenster.
Blader vervolgens naar beneden en selecteer +Download lettertypen van de gegeven opties.
Je wordt dan naar het Galaxy-themamenu geleid.
Hierin vindt u verschillende lettertypestijlen om op uw apparaat te downloaden.
Door de items te categoriseren, kunt u de selectie beperken.
- Om verder te gaan met deze demo, gaan we voor gratis lettertypestijlen.
Tik dus op om het tabblad Top gratis te openen.Het nieuwe scherm toont een lijst met beschikbare top gratis lettertypen die u kunt downloaden.

- Tik op om Samsung Sans te downloaden om door te gaan met deze demo.
Tik gewoon op het downloadpictogram dat wordt weergegeven door een kleine pijl-omlaag met een horizontale balk naast de naam van het lettertype.Het downloadproces start dan.
Het downloaden van lettertypen duurt meestal enkele seconden of enkele minuten, afhankelijk van uw internetverbinding.
Het enige dat u hoeft te doen, is wachten tot het downloadproces is voltooid.
- Als het downloaden is voltooid, tik je op de terugtoets onder aan het scherm.
Als u dit doet, gaat u terug naar het menu met lettertypestijlen.
Hierin ziet u de recent gedownloade lettertypestijl.
Tik er gewoon op om de huidige lettertypeselectie op uw apparaat te vervangen.
Gereedschap
- Android 10
Materialen
- Galaxy Tab S6
De tekenstijl is nu ingesteld op het recent gedownloade lettertype.
Sleep indien nodig de schuifregelaar naar links of rechts om de lettergrootte dienovereenkomstig te verkleinen of te vergroten.
Als u terug wilt schakelen naar de standaardlettertypestijl, herhaalt u gewoon dezelfde stappen om terug te gaan naar het menu voor het selecteren van lettertypen en selecteert u vervolgens standaard uit de gegeven opties.
De standaardlettertypestijl wordt dan hersteld.
Om de huidige lettertypegrootte en -stijl op uw tablet er beter uit te laten zien, wordt het aanbevolen om de functie voor hooglettertypen in te schakelen. Als u dit doet, zullen de teksten meer opvallen.
Ga terug naar de hoofdpagina om deze functie in te schakelen Instellingen-> Zichtbaarheidsverbeteringen menu en zet vervolgens de schakelaar naast lettertypen met hoog contrast aan.
En dat omvat alles in deze walkthrough.
Voor meer uitgebreide tutorials en het oplossen van video’s op verschillende mobiele apparaten, bezoek gerust AndroidHow-kanaal op YouTube altijd.
Ik hoop dat dit helpt!
RELEVANTE POSTS:
- Hoe te repareren Google Pixel 3 krijgt geen meldingen
- Samsung Galaxy Watch ontvangt geen meldingen meer van de telefoon
- Hoe Samsung Galaxy A9 App-melding te repareren werkt niet