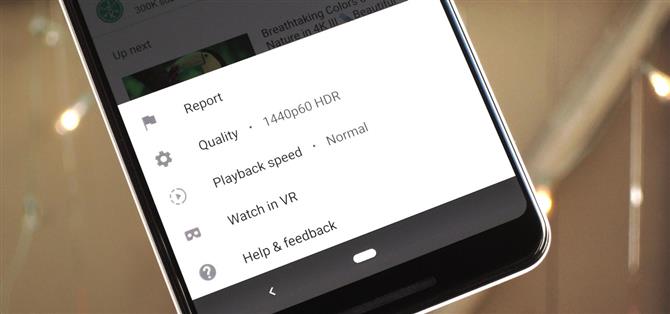De YouTube-app is standaard ingesteld op 480p wanneer je een video voor het eerst opent. Het moet binnen enkele seconden overschakelen naar je schermresolutie, maar dit is niet altijd het geval. Met de normale YouTube-app kun je dit gedrag niet wijzigen, maar zoals bij de meeste dingen met Android, is er nog steeds een manier.
Er is een aangepaste versie van YouTube, bekend als YouTube Vanced, die een aantal functies bevat die niet zijn gevonden in de versie die beschikbaar is in de Play Store. Een van die functies is het wijzigen van de standaard videokwaliteit voor wanneer u mobiele gegevens en wifi gebruikt, waardoor u niet hoeft te wachten totdat de app is overgeschakeld. Hoewel er een methode is voor gerootte gebruikers, hoeft het proces dat we hieronder bespreken geen root te zijn.
Stap 1: Download YouTube Vanced
YouTube Vanced moet worden sideloaded, dus zorg ervoor dat “Unknown Sources” of de “Install Unknown Apps” -machtiging is ingeschakeld op je telefoon. Als je met je gewone YouTube-account wilt inloggen op de app om je abonnementen en kijkgeschiedenis te zien, moet je ook een add-on downloaden genaamd MicroG. MicroG is een open source-vervanging voor Google Play-services en hoewel dat misschien ingewikkeld klinkt, is het installeren ervan net zo eenvoudig als een andere app sideloaden.
Om te beginnen, tikt u op de onderstaande link vanaf uw telefoon en selecteert u “MicroG Vanced (nieuw)” om de add-on te downloaden en vervolgens op “Installeren” wanneer daarom wordt gevraagd. Ga vervolgens terug naar dezelfde pagina en selecteer het eerste item in de lijst om YouTube Vanced te downloaden. Tik nogmaals op “Installeren” wanneer daarom wordt gevraagd.
- APK Link: YouTube Vanced en MicroG Vanced (gratis)



Nadat je de app hebt geïnstalleerd, heb je twee YouTube-apps op je telefoon, de standaard YouTube-app en YouTube Vanced. U kunt de tweede app gemakkelijk verbergen met behulp van een aangepast opstartprogramma, zoals Nova.
- Mis het niet: Hoe Apps Icons te verbergen met Nova Launcher
Wees gewaarschuwd dat, omdat u deze app sideload, er een kans bestaat dat het APK-bestand malware kan bevatten. In tegenstelling tot de Play Store, waar apps worden beoordeeld door Google, vertrouwt u erop dat de modders leveren wat ze beloven. Dit is een erg populaire app met een grote gebruikersgemeenschap, dus het komt goed, maar download dit op eigen risico.
Stap 2: verander de standaard afspeelkwaliteit
Open nu YouTube Vanced en selecteer in de rechterbovenhoek je profielfoto (of het silhouetpictogram) en kies vervolgens ‘Instellingen’. Selecteer ‘Vanced-instellingen’ en kies ‘Video-instellingen’.


Selecteer ‘Voorkeurs videokwaliteit mobiel’ en kies de gewenste schermresolutie voor video’s die u bekijkt terwijl u bent verbonden met mobiele gegevens. Selecteer daarna “Voorkeur videokwaliteit Wi-Fi” als u de standaardresolutie wilt wijzigen wanneer u een Wi-Fi-verbinding gebruikt en kies vervolgens een resolutie.


Naast het wijzigen van de standaard afspeelresolutie, kunt u uw apparaat video’s laten afspelen met een hogere resolutie dan uw scherm. Met deze extra resolutie wordt de video gereduceerd tot de resolutie van uw scherm, wat resulteert in een scherper beeld dankzij de extra gegevens. Houd er echter rekening mee dat het gebruik van een hogere resolutie meer gegevens verbruikt. Daarom, tenzij u een onbeperkt gegevensabonnement hebt, wordt alleen standaard naar het hogere beeld (zoals 2160p of 4K) via de Wi-Fi-verbinding.
Stap 3: geniet elke keer van video’s met een hoge resolutie
Als je eenmaal bent geselecteerd, tik je op je terugknop totdat je teruggaat naar de hoofdpagina en open je een video. Zolang de videomaker de video met de gewenste resolutie (of hoger) heeft geüpload, zou deze met die resolutie moeten beginnen in plaats van met 480p. Als u een andere wifi-resolutie hebt gekozen, moet u lid worden van een Wi-Fi-netwerk en een andere video bekijken. Nogmaals, de resolutie moet standaard uw keuze zijn.