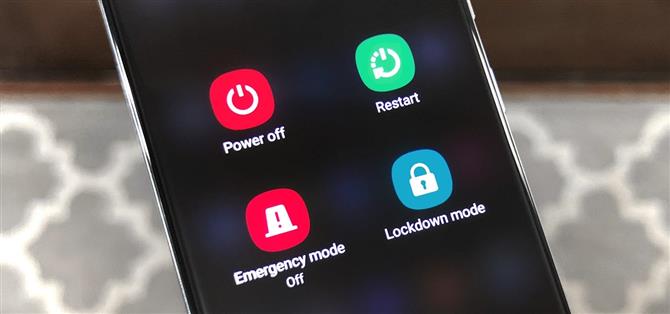Voordat u gaat protesteren, moet u begrijpen waar u voor staat. Soms raken deze demonstraties besmet met plunderaars en relschoppers, wat interactie met de politie en mogelijk arrestatie zou kunnen betekenen. En als uw telefoon bij u is, kan deze als een hulpmiddel tegen u worden gebruikt.
Om uzelf en uw gegevens te beschermen, is er een beveiligingsfunctie in Android die het voor iemand anders dan u moeilijk maakt om toegang te krijgen tot uw telefoon. Dus als u de kans heeft dat u van uw telefoon wordt gescheiden, kunt u rustig slapen, wetende dat uw gegevens relatief veilig zijn.
De functie heet Lockdown Mode. Indien geactiveerd, worden biometrie (gezichtsherkenning of vingerafdrukken) tijdelijk uitgeschakeld en wordt uw telefoon vergrendeld. Biometrie komt alleen terug als u ontgrendelt met uw toegangscode, pincode of gebaar – met andere woorden, dingen die u wettelijk niet verplicht bent om over te dragen.
- Ga naar instructies: Samsung | LG | OnePlus | Google | Alle anderen
Methode 1: Samsung-telefoons met één gebruikersinterface
Om Lockdown in te schakelen in de Android-skin van Samsung (One UI), open je Instellingen op je Galaxy en kies je “Vergrendelscherm”. Selecteer “Beveiligde vergrendelingsinstellingen” en voer uw toegangscode, pincode of gebaar in. Schakel de schakelaar “Vergrendelingsoptie weergeven” in om de functie toe te voegen.



Om de Lockdown-optie te activeren, opent u het Power-menu door lang op de “Zijtoets” te drukken of door de nieuwe Power-menuknop in Snelle instellingen te gebruiken.
- Meer informatie: alle manieren om uw Galaxy S20 uit te schakelen en opnieuw op te starten
Kies “Vergrendelingsmodus” om te activeren. De telefoon wordt vergrendeld zonder de optie om biometrie te gebruiken om hem te ontgrendelen.


Methode 2: LG & OnePlus-telefoons
Open Instellingen en kies “Beveiliging en vergrendelscherm” (op LG heet dit “Vergrendelscherm & beveiliging”). Kies ‘Instellingen voor beveiligd slot’ door op de overeenkomstige optie te drukken of door het tandwielpictogram naast ‘Veilig slot’ te selecteren. Schakel de schakelaar “Secure lockdown option” in.
Druk lang op het aan / uit-menu en kies ‘Vergrendelen’ om je telefoon te vergrendelen en biometrie tijdelijk uit te schakelen.


Methode 3: Android-telefoons opslaan (Android 10)
Voor Android 10-smartphones met standaard (of bijna-voorraad skins), vindt u de optie Vergrendelen door Instellingen te openen, “Weergave” te kiezen en vervolgens “Schermvergrendeling” te selecteren. Hier vindt u de schakelaar “Vergrendelingsoptie weergeven”, die u moet inschakelen.


Om te activeren, druk lang op de aan / uit-knop en kies “Lockdown” in het menu Power. De telefoon springt naar het vergrendelscherm met biometrische gegevens uitgeschakeld.
Methode 4: Android-telefoons opslaan (Android 9)
Android 9-smartphones vinden de vergrendelingsmodus onder Instellingen -> Beveiliging en locatie -> Voorkeuren vergrendelscherm. Schakel de schakelaar “Vergrendelingsoptie weergeven” in om deze knop aan het energiemenu toe te voegen. Om Lockdown te activeren, drukt u lang op de aan / uit-knop en kiest u “Lockdown” in het menu.



Wilt u Microsoft Excel onder de knie krijgen en uw werk-van-huis-werkvooruitzichten naar een hoger niveau tillen? Geef je carrière een vliegende start met onze Premium A-tot-Z Microsoft Excel-trainingsbundel van de nieuwe Android How Shop en krijg levenslange toegang tot meer dan 40 uur basis- tot geavanceerde instructies over functies, formule, tools en meer.
Koop nu (97% korting)>
Omslagafbeelding, schermafbeeldingen en GIF’s door Jon Knight / Android How