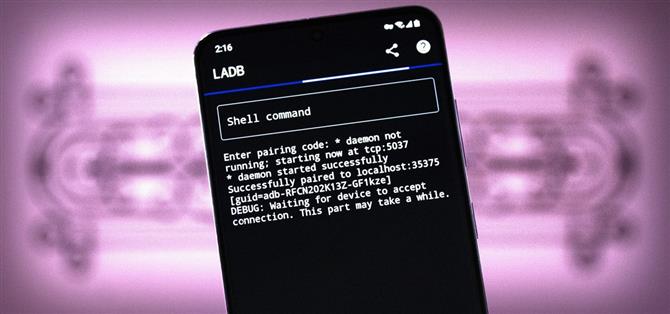Er zijn drie niveaus voor Android-aanpassing: dingen die u standaard kunt doen, dingen die u kunt doen met ADB en dingen die u kunt doen met root. Hoewel root nog steeds behoorlijk lastig te krijgen is, zijn ADB-mods een stuk eenvoudiger geworden.
In Android 9 heeft Google een functie toegevoegd waarmee je draadloos ADB-opdrachten van een computer naar je telefoon kunt sturen via een wifi-netwerk. Niet echt baanbrekend, maar het legde de basiswerk.
Enter ontwikkelaar Tyler Nijmeh en zijn nieuwe app, LADB. Het creëert een lokale host volledig op de telefoon en doet vervolgens alsof het een computer in uw netwerk is. Vanaf daar is het gewoon een kwestie van verbinding maken met de eigen draadloze ADB-functie van je telefoon, wat betekent dat je geen computer meer nodig hebt om de functie te gebruiken!
Wat je nodig hebt:
- telefoon met Android 9 of hoger
- $ 2,99 om de app op Google Play te kopen (of de moed om een app van GitHub-bron te bouwen)
Bevestigd werken aan:
- Google Pixel-telefoons (Android 9 of hoger)
- OnePlus-telefoons (OxygenOS 9 of hoger)
- Samsung Galaxy-telefoons (One UI 2.0, 2.1 & 3.0)
Stap 1: installeer LADB
Let op, deze app kost drie dollar. Als je dat niet goed vindt, kun je naar de GitHub-pagina van de app gaan en de APK gratis van de bron compileren. Hier is een Stack Overflow-thread die een goed startpunt zou moeten zijn als je die route wilt gaan.
Maar voor alle anderen, zoek gewoon naar LADB in uw Play Store-app om het te installeren. Of tik op de onderstaande link vanaf je telefoon om direct naar de installatiepagina van de app te gaan.
- Play Store-link: LADB — Lokale ADB Shell ($ 2,99)
Stap 2: Opties voor ontwikkelaars inschakelen
Open nu uw Instellingen-app en scrol omlaag om ‘Over de telefoon’ te selecteren. Tik binnenin zeven keer snel achter elkaar op het item “Build Number” en voer vervolgens uw toegangscode voor het vergrendelscherm in wanneer daarom wordt gevraagd. Hiermee wordt het verborgen menu voor ontwikkelaarsopties ontgrendeld – maar als je meer hulp wilt, hebben we een volledige handleiding voor dit onderdeel:
Stap 3: Draadloze foutopsporing inschakelen
Nu moet u de onderliggende Android-functie inschakelen waarmee deze app werkt. Ga naar je Instellingen, scrol omlaag en selecteer ‘Systeem’, tik vervolgens op ‘Geavanceerd’ en kies ‘Opties voor ontwikkelaars’. Op sommige telefoons kan het item Ontwikkelaarsopties in plaats daarvan helemaal onderaan het hoofdscherm Instellingen worden weergegeven.
Eenmaal binnen scrol je omlaag naar het gedeelte Debugging. Schakel hier de schakelaar naast “Draadloze foutopsporing” in en druk vervolgens op “OK” bij de prompt om uw keuze te bevestigen.
Hoewel we dit hebben getest en hebben geconstateerd dat het werkt op vrijwel elke moderne Android-telefoon die de afgelopen vier jaar in de VS is verkocht, heeft niet elk apparaat gegarandeerd de functie Wireless Debugging. Het maakt deel uit van AOSP, de open source codebasis van Android, maar OEM’s verwijderen soms functionaliteit uit hun gevilde versies van Android. Als uw telefoon deze optie niet heeft, zal LADB helaas niet voor u werken.
Stap 4: Breng de verbinding tot stand
Vervolgens hoef je alleen maar de lokale host van LADB te verbinden met de draadloze ADB-functie van je telefoon. Maar afhankelijk van welke Android-versie u gebruikt, kan dat ongelooflijk eenvoudig of een beetje onhandig zijn. We beginnen met de onhandige versie (nieuwere Android-versies), dus als je Android 10 of lager gebruikt, klik je hier om verder te gaan.
Android 11 en hoger
Vanaf Android 11 is de nieuwe functie Wireless Debugging voltooid. Dat betekent dat het zelfs een goed beveiligingssysteem heeft waar je inloggegevens moet invoeren om opdrachten te verzenden, wat de zaken in dit geval compliceert.
Dus wanneer u LADB voor het eerst start op Android 11, ziet u een pop-up waarin u wordt gevraagd het poortnummer en de koppelingscode in te voeren. Aangezien de pop-up in Instellingen die de koppelingscode toont, bedoeld was om op uw telefoon te worden gelezen terwijl u deze op een computer typt, wijzigt het systeem automatisch de koppelingscode zodra deze wordt gesloten.
U moet dus uw app Instellingen openen in een gesplitste schermweergave om te voorkomen dat de pop-up wordt gesloten. Terwijl LADB je om de cijfers vraagt, ga je naar de multitasking-weergave en tik je op het pictogram van de app boven aan de kaart en selecteer je ‘Gesplitst scherm’. Selecteer vervolgens de instellingenkaart in de mini-multitasking-weergave die verschijnt om het het tweede scherm te maken. Of als u Samsung gebruikt, selecteert u “Instellingen” in de lijst.
Ga vanaf daar terug naar Instellingen -> Systeem -> Geavanceerd -> Ontwikkelaarsopties of Instellingen -> Ontwikkelaarsopties en tik vervolgens op de tekst “Draadloze foutopsporing” (in plaats van op de schakelaar) om het submenu van de functie te openen. Scrol vanaf daar naar beneden en tik op ‘Apparaat koppelen met koppelingscode’.
Nu is het alleen nog een kwestie van de cijfers overnemen. Onder IP-adres en poort in het pop-upvenster Instellingen ziet u een reeks cijfers, dan een dubbele punt en dan nog een cijfer. Het nummer na de dubbele punt is wat u moet invoeren in het veld Poort in de LADB-pop-up. Vervolgens komt de koppelingscode in het vak Koppelingscode en kunt u nu op “Oké” tikken in LADB.
U ziet een bericht in de LADB-terminal met de tekst ‘Wachten op apparaat om verbinding te accepteren’. Dit kan tot twee minuten duren, dus wees geduldig. Wanneer de verbinding tot stand is gebracht, zou u een melding van het Android-systeem moeten krijgen met de melding “Draadloze foutopsporing verbonden”.
In de toekomst hoef je dit allemaal niet meer te doen. LADB en Android slaan beide hun draadloze ADB-paren op, dus de volgende keer dat u een ADB-shell-opdracht moet verzenden, hoeft u alleen maar de app te openen en in te typen!
Android 9 & 10
Als je Android 9 of 10 gebruikt, is dit onderdeel dus veel eenvoudiger. Open gewoon de app, vink vervolgens het vakje naast “Altijd toestaan” aan en selecteer “Toestaan” wanneer u wordt gevraagd om “USB-foutopsporing toestaan”. U krijgt dan de opdrachtregel te zien, klaar om een opdracht te accepteren!
Stap 5: Stuur ADB Shell-opdrachten naar uw eigen telefoon
Nu ben je klaar om ADB-shell-commando’s naar je eigen telefoon te sturen. Houd er rekening mee dat dit een ADB-shell is, wat betekent dat u geen toegang krijgt tot opdrachten zoals “adb reboot-bootloader”. In plaats daarvan kunt u alleen opdrachten uitvoeren die normaal beginnen met ‘adb-shell’.
Omdat u echter opdrachten rechtstreeks naar de ADB-shell verzendt, hoeft u het “adb-shell” -gedeelte van de opdrachten niet op te nemen – verwijdert u gewoon dat deel en verzendt u de rest van de opdracht zelf. Wanneer u bijvoorbeeld de machtiging SCHRIJF VEILIGE INSTELLINGEN verleent die geavanceerde aanpassingsapps vereisen, in plaats van dit:
adb shell pm grant com.appname.xyz android.permission_WRITE_SECURE_SETTINGS
… je zou gewoon dit sturen:
pm Grant com.appname.xyz android.permission_WRITE_SECURE_SETTINGS
Twee geweldige apps om die opdracht mee te proberen zijn SystemUI Tuner en Tasker. Zodra ze de verhoogde toestemming hebben gekregen om bepaalde systeeminstellingen te kunnen schrijven, worden ze behoorlijk krachtig!
Dan is misschien het meest praktische gebruik hiervoor het verwijderen van bloatware-apps zonder te hoeven worstelen met een pc-verbinding of root-toegang. Het is een vrij eenvoudig proces als je LADB eenmaal hebt ingesteld, dus bekijk het via de onderstaande link.