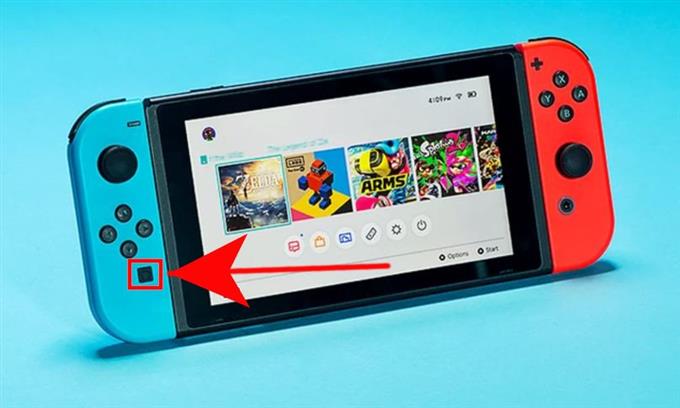Games spelen op de Nintendo Switch is absoluut leuk, maar weet je dat je je gameplays ook kunt delen door ze op Facebook of Twitter te plaatsen?
De Nintendo Switch is, net als elke andere console, in staat om een screenshot te maken of een videoclip van 30 seconden van je games op te slaan. Als je nieuw bent bij de Switch, is dit een van de eerste dingen die je moet weten om je game-ervaringen nog beter te maken.
Hoe werkt Nintendo Switch gameplay-screenshot en video-opname?
Er zijn twee manieren om Nintendo Switch-gameplay vast te leggen. De ene is door een screenshot te maken en de andere een video-opname. Met uw console kunt u een videoclip van 30 seconden opnemen. Zowel screenshots als videoclips kunnen vervolgens op uw sociale media-accounts worden geplaatst.
Nintendo Switch-spellen die het delen van screenshot en video-opname ondersteunen
Op basis van onze ervaring ondersteunen bijna alle grote Nintendo Switch-titels, inclusief games van derden, op dit moment (juli 2020) screenshot en video-opname. Als je een Nintendo-game speelt, kun je er gerust van uitgaan dat screenshot en video-opname kunnen worden gemaakt.
Nintendo Switch-gameplays delen
Als je op het rechter scherm of spel bent, kun je een screenshot maken door op de opnameknop op de linker Joy-Con-controller van je Nintendo Switch te drukken. Als je je gameplay in videoformaat wilt opnemen, moet je de opnameknop even ingedrukt houden. U hoeft de knop niet 30 seconden ingedrukt te houden; lang drukken is voldoende.
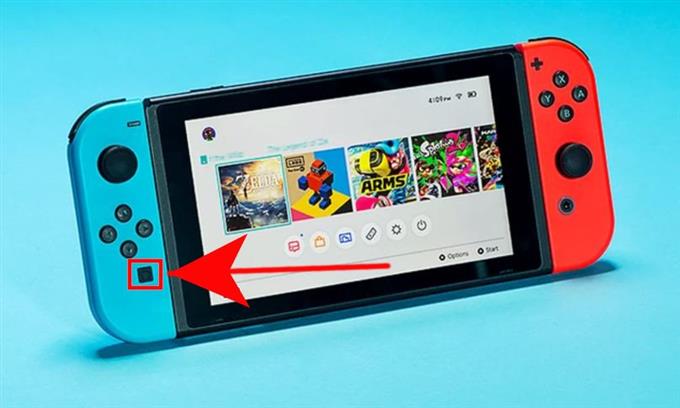
Als je niet weet waar de opnameknop zich bevindt, is dit een vierkante knop direct onder de richtingpad van de linker Joy-Con.
Met een snelle tik op de opnameknop kun je een screenshot maken terwijl een video-opname lang moet worden ingedrukt.
U moet weten of de console de gameplay opneemt, aangezien het pictogram ‘Opslaan’ in de linkerbovenhoek wordt weergegeven. Je zou ook een bericht moeten krijgen dat aangeeft dat de videoclip is opgeslagen.
Hoe u vastgelegde gameplay-clips kunt bekijken
Schermafbeeldingen en videoclips worden automatisch opgeslagen in de map Album. U kunt de Album-app openen in het startscherm om ze te bekijken. U zult merken dat zowel screenshots als clips samen worden opgeslagen, hoewel de laatste worden aangegeven met ’30 sec ‘in de rechterbenedenhoek van het pictogram. Om door uw screenshots of clips te bladeren, kunt u een filter in hetzelfde scherm gebruiken door op de te drukken Y-knop.
Druk op als u alleen uw videoclips wilt zien Y-knop en selecteer Alleen video’s. Zodra je een clip hebt geselecteerd, moet je console deze automatisch afspelen.
Een videoclip bewerken of inkorten?
Als u het begin- of eindgedeelte van uw videoclip wilt wijzigen, kunt u deze eenvoudig bijsnijden met de ingebouwde editor.
Druk tijdens het bekijken van de clip op de knop A om te selecteren Bewerken en plaatsen. Selecteer vervolgens Trimmen en druk op de Een knop.
Ga dan naar de start gedeelte van je video die je wilt verwijderen en druk op Een knop. Herhaal dezelfde stappen om het eindgedeelte van de clip te bewerken. Druk daarna nogmaals op de A-knop om de bewerkte clip op te slaan.
Houd er rekening mee dat u alleen de clips kunt knippen, maar geen onderdelen kunt verbinden. Dit betekent dat u alleen de begin- en eindgedeelten kunt bewerken en niet veel anders.
Zelfs nadat je de clip hebt bewerkt, blijft je Switch de originele kopie opslaan voor het geval je de bewerkte versie niet wilt.

Een screenshot maken van een opgeslagen videoclip
Als je een deel van een videoclip hebt gemist en je wilt een screenshot, dan kun je dat doen door deze stappen uit te voeren:
- Ga naar het startscherm.
- Selecteer Album app.
- Selecteer Alle screenshots en video’s.
- Selecteer een video om te bewerken. Het afspelen van video begint.
- Je kunt de video pauzeren door op te drukken Y.
- Selecteer Bewerken en plaatsen selecteer vervolgens Opslaan als screenshot.
Ondersteunde sociale mediasites
Het delen van screenshots of clips maakt Nintendo Switch-games dubbel leuk. Op dit moment worden slechts twee sociale-mediasites ondersteund: Facebook en Twitter. Zorg ervoor dat je je social media-accounts aan je Nintendo-account hebt gekoppeld voordat je je clips deelt.
Een clip of screenshot plaatsen:
- Ga naar het startscherm.
- Selecteer Album app.
- Selecteer een videoclip of screenshot.
- Druk op de A-knop om te selecteren Bewerken en plaatsen.
- Selecteer Post.
- Selecteer uw profiel (als u meerdere profielen heeft).
Neem gameplays op met een capture-kaart
Als je langere Nintendo Switch-gameplays wilt opnemen, je games wilt streamen en ze wilt delen, heb je een capture-kaart nodig. Je kunt meer leren over de beste capture-kaarten voor je Switch door dit artikel te lezen: Beste Capture-kaarten voor het opnemen van Nintendo Switch | In 2020.

Bezoek ons androidhow YouTube-kanaal voor meer video’s over het oplossen van problemen.